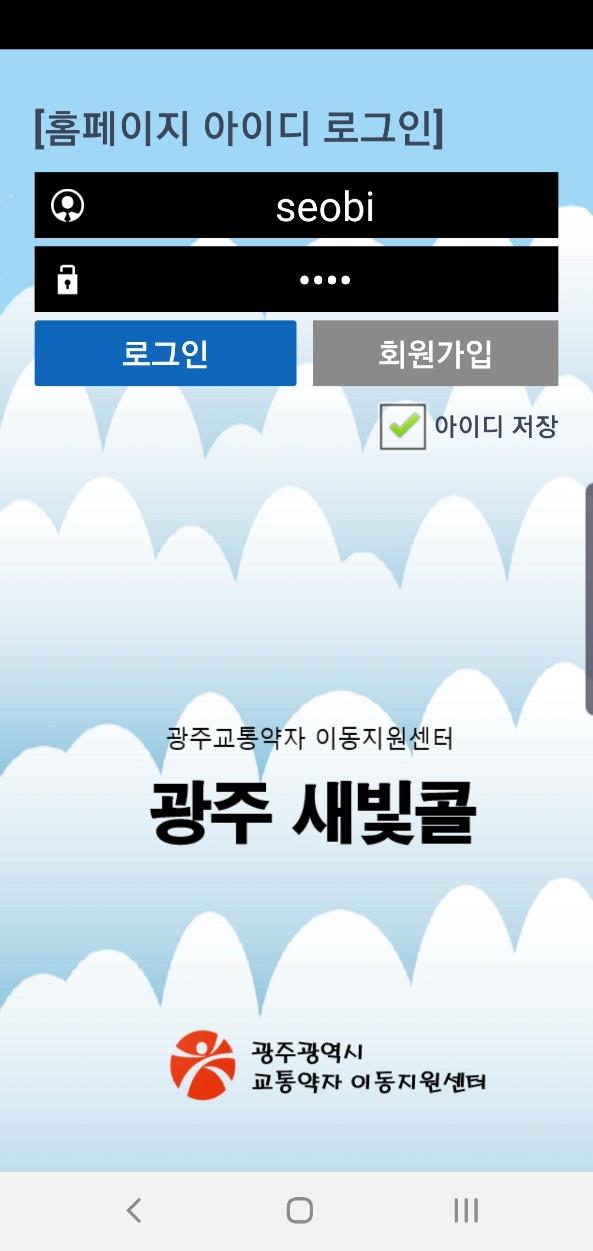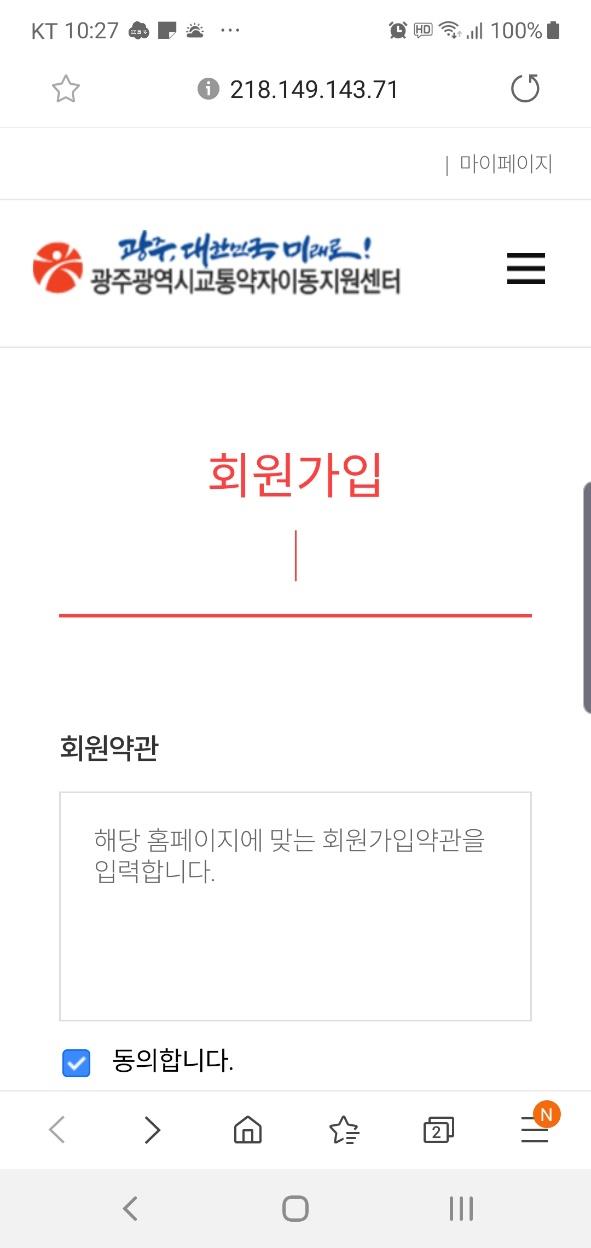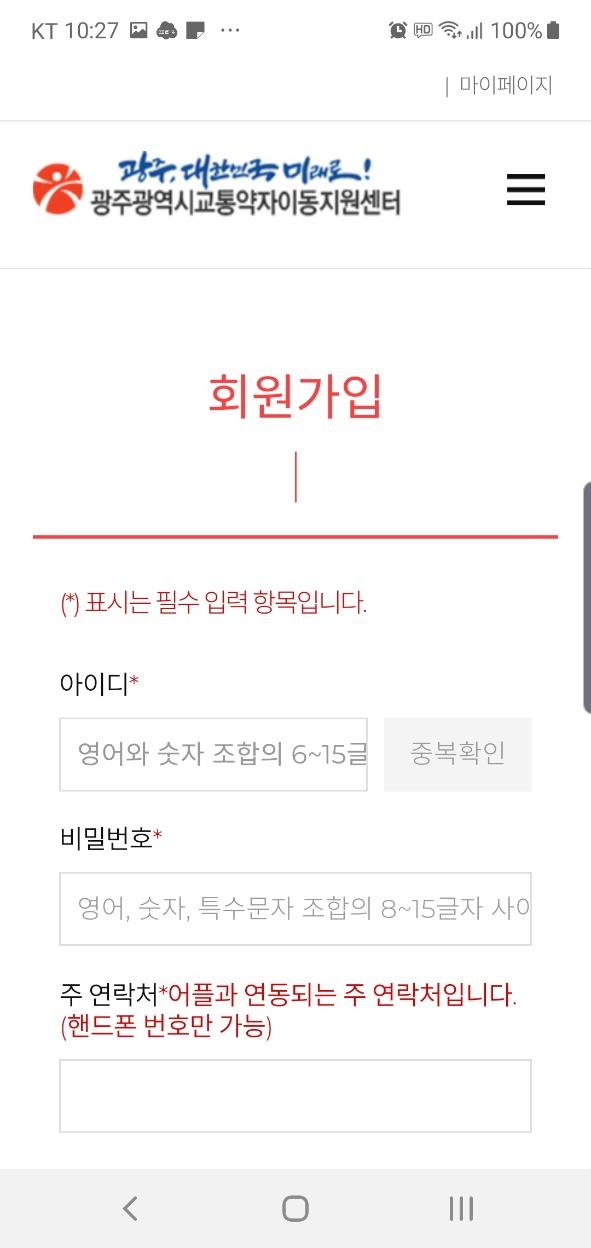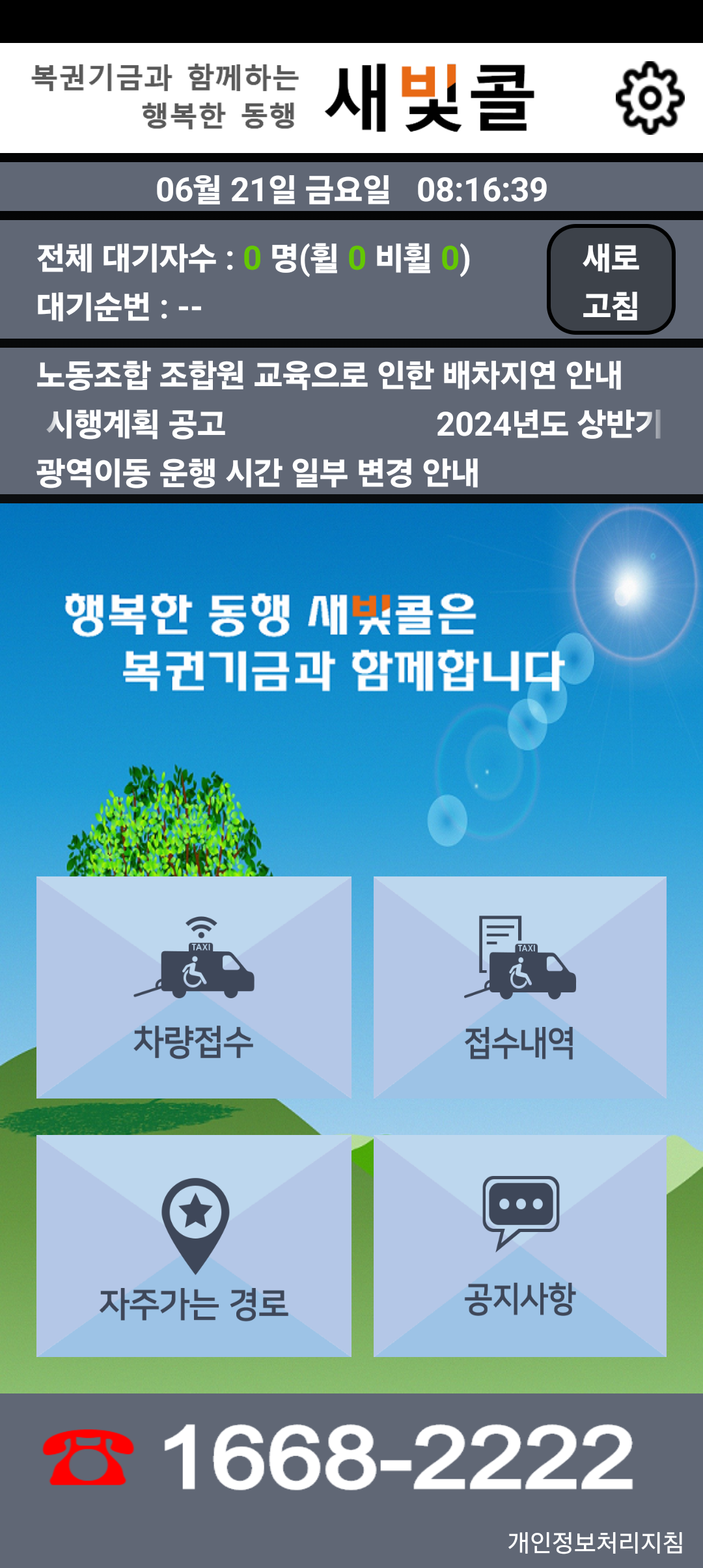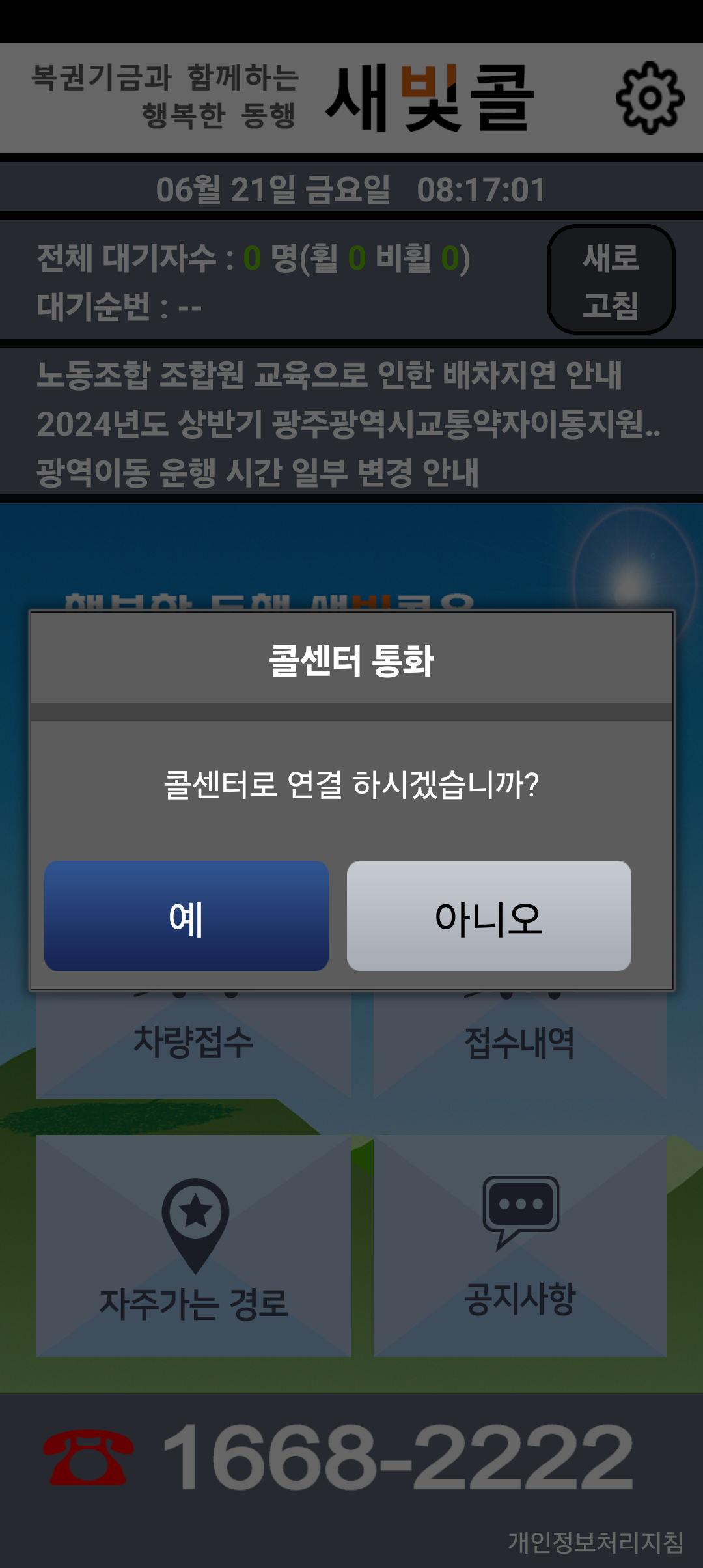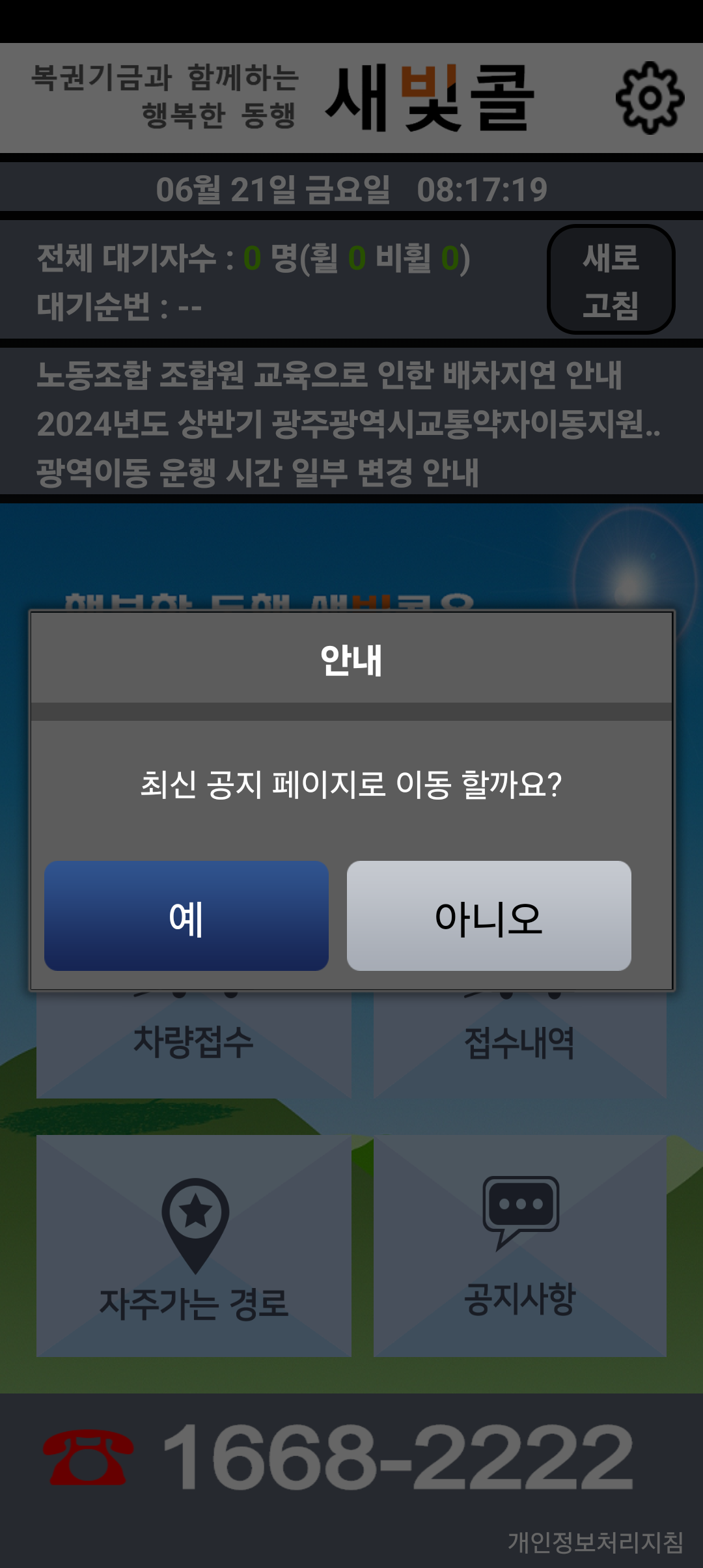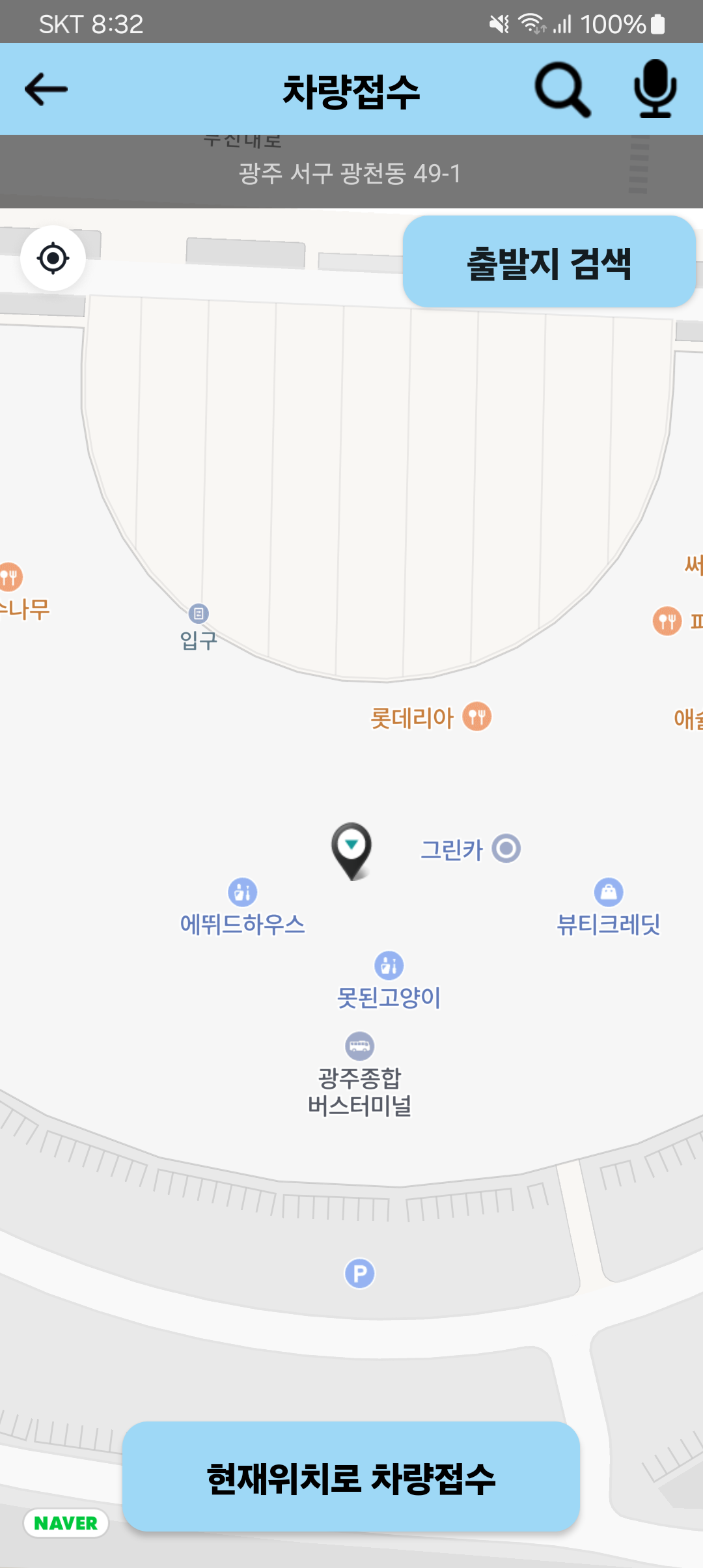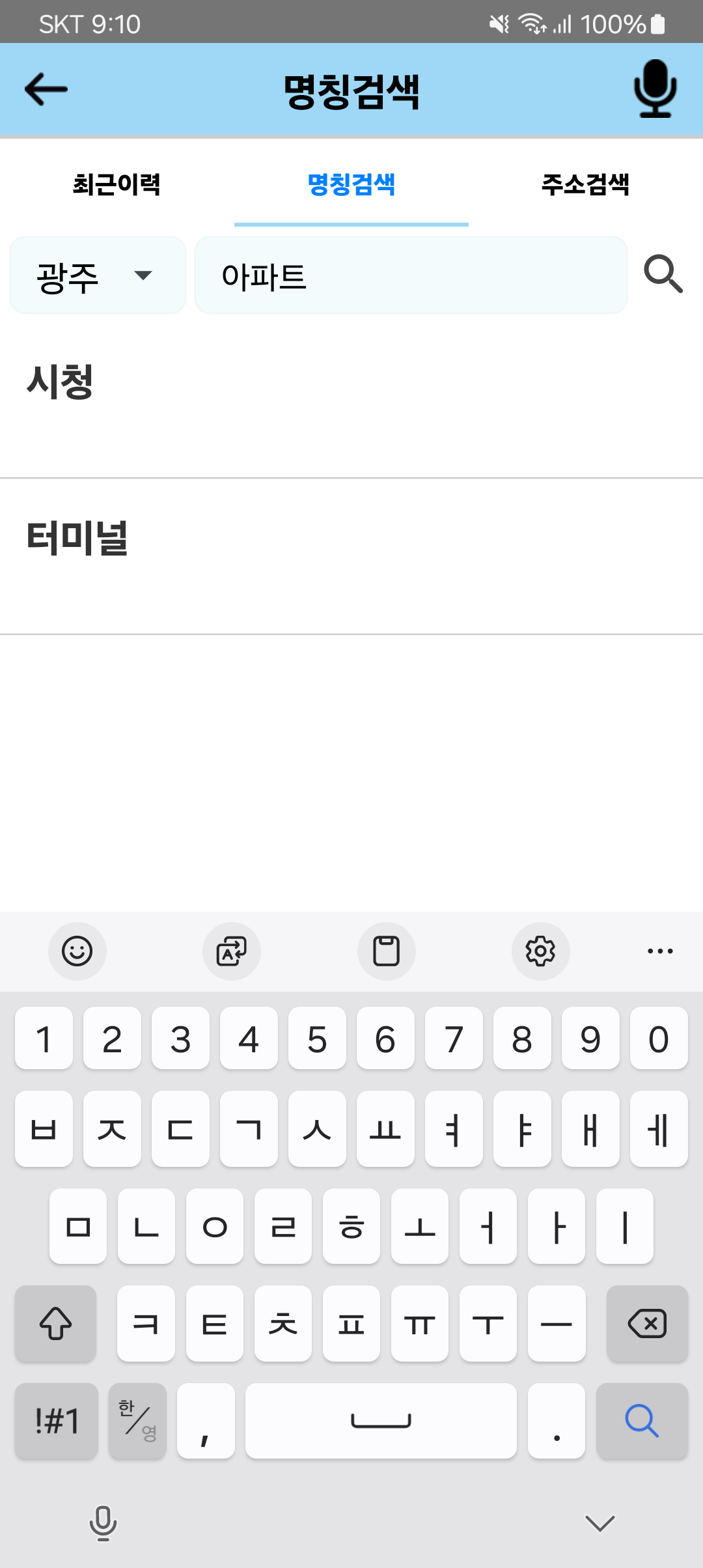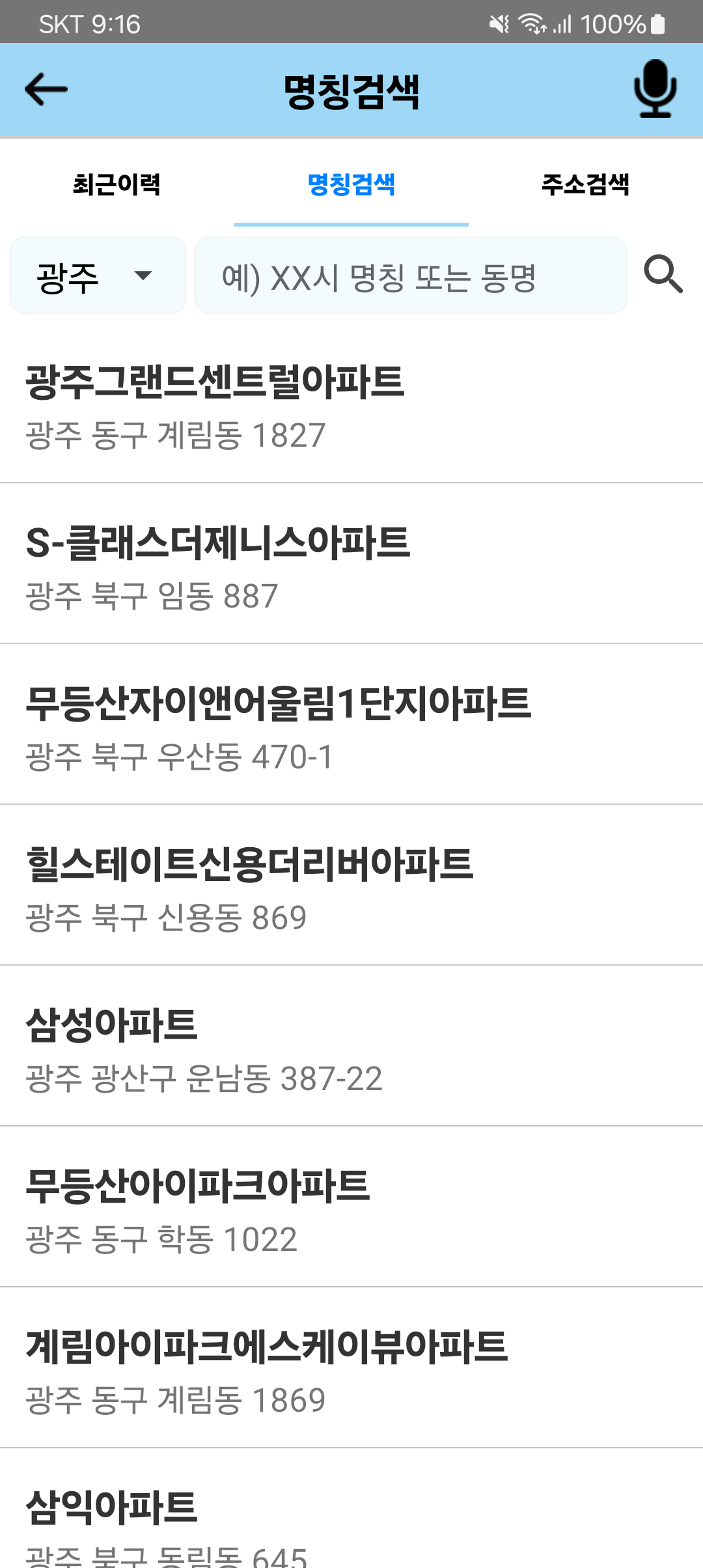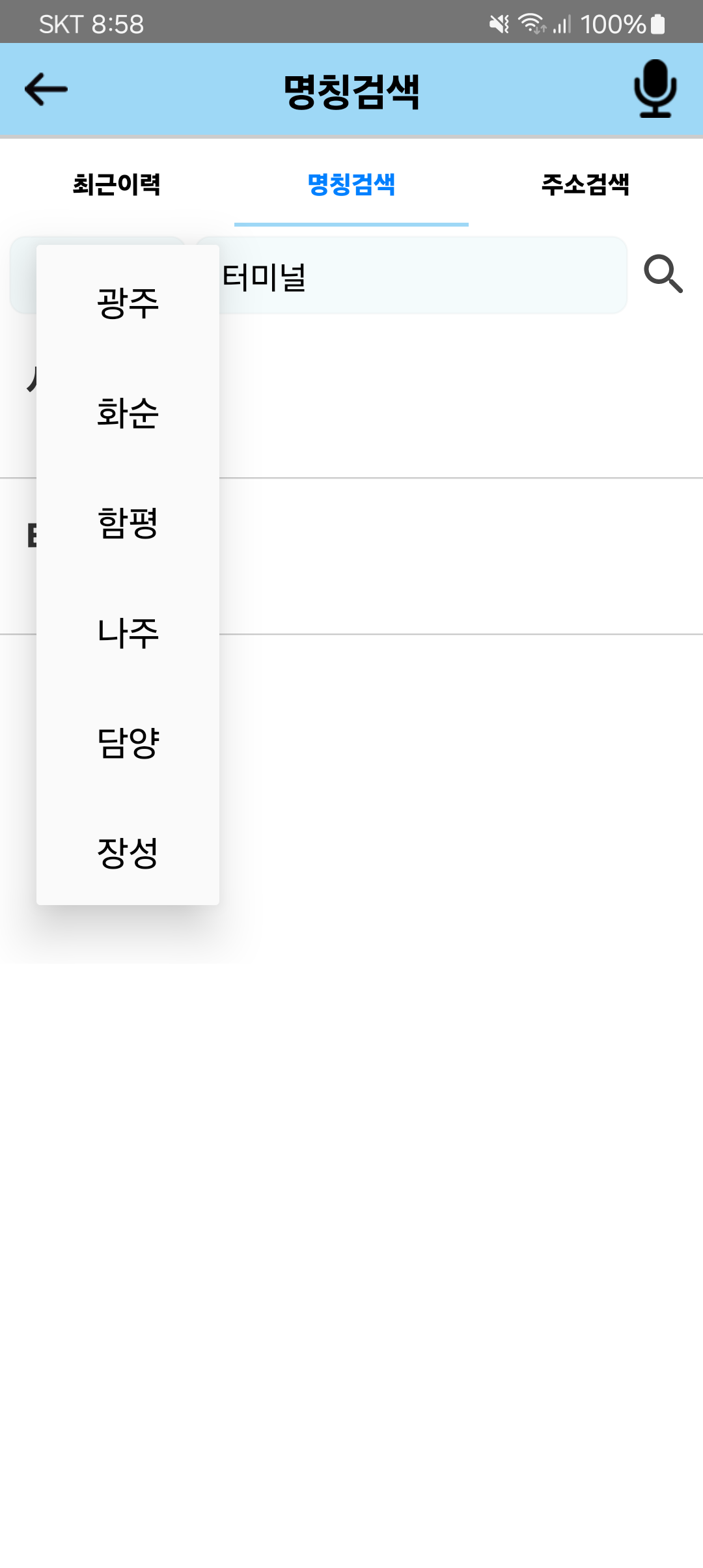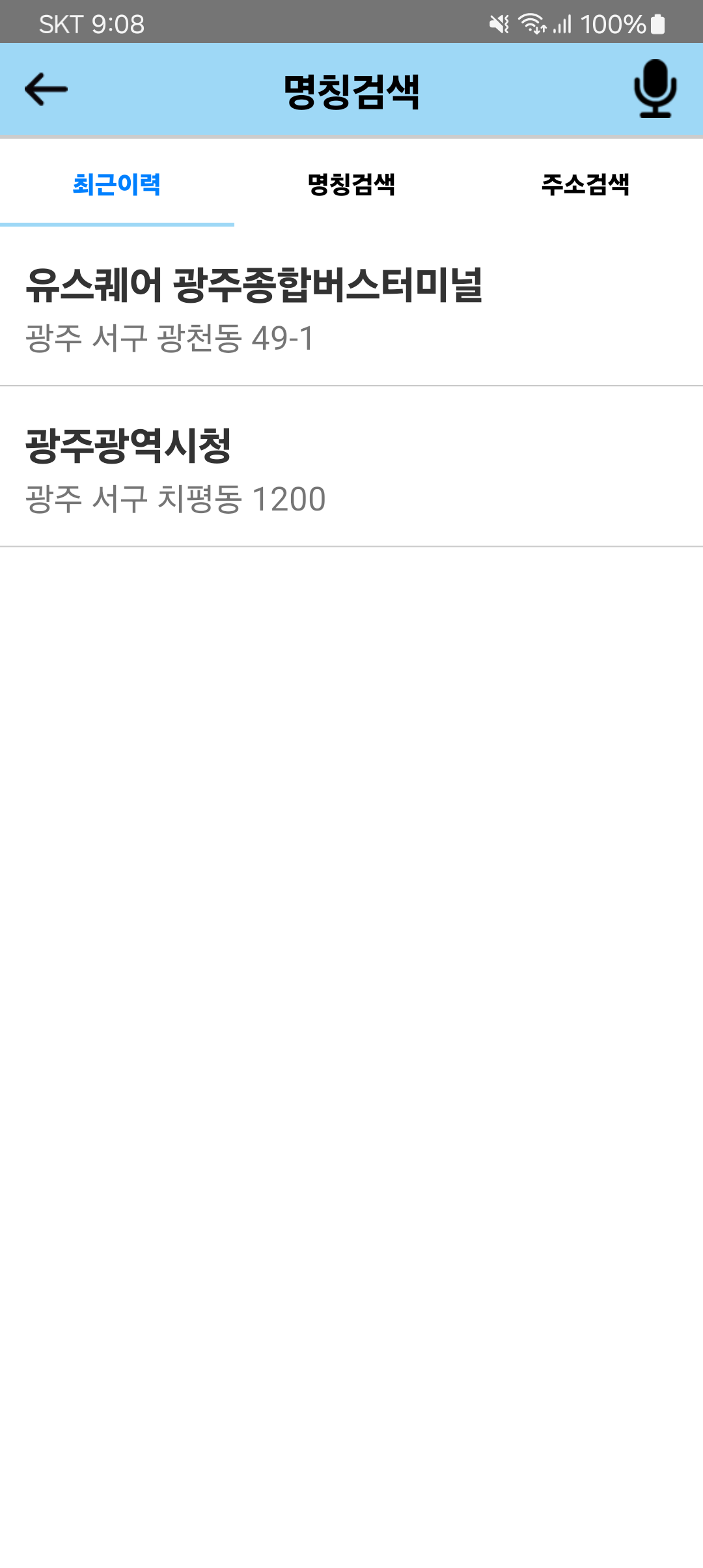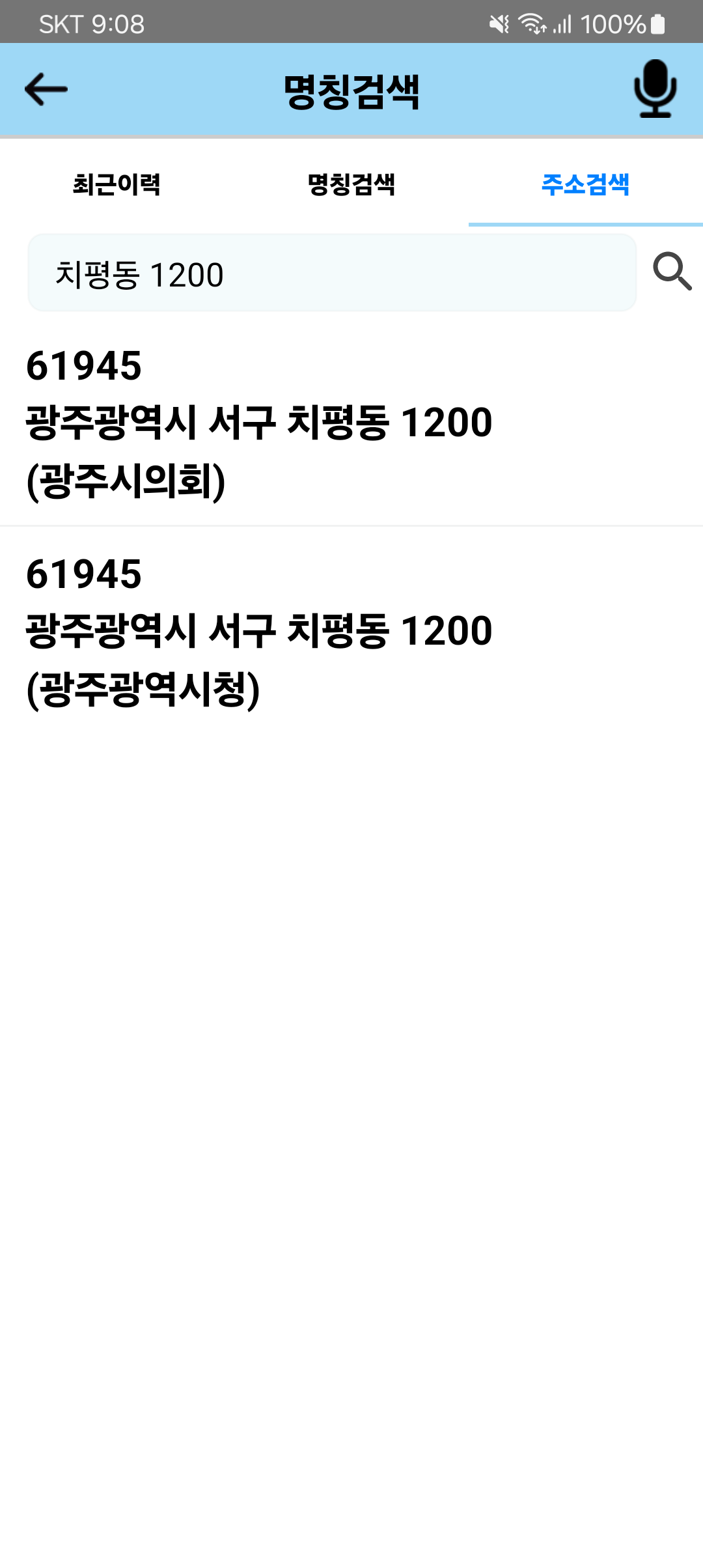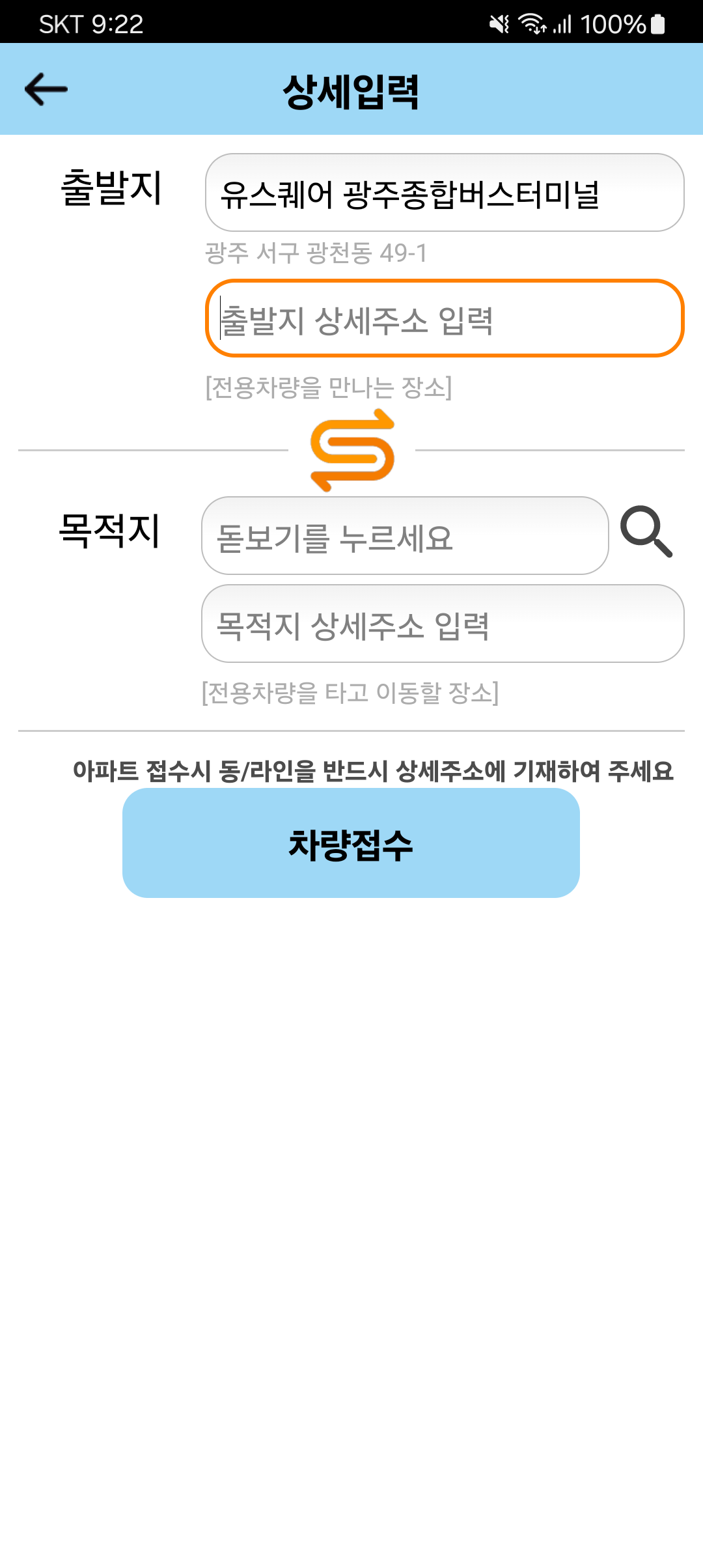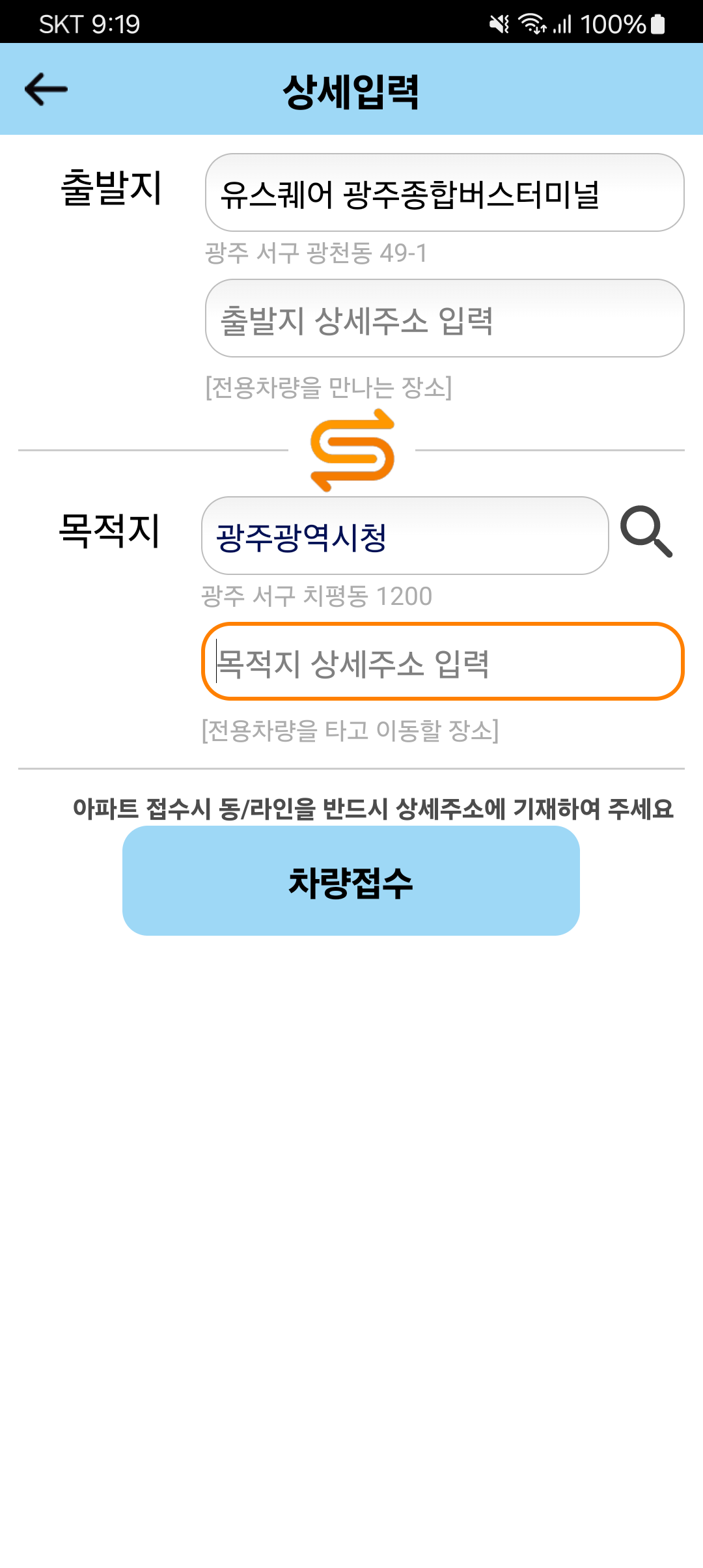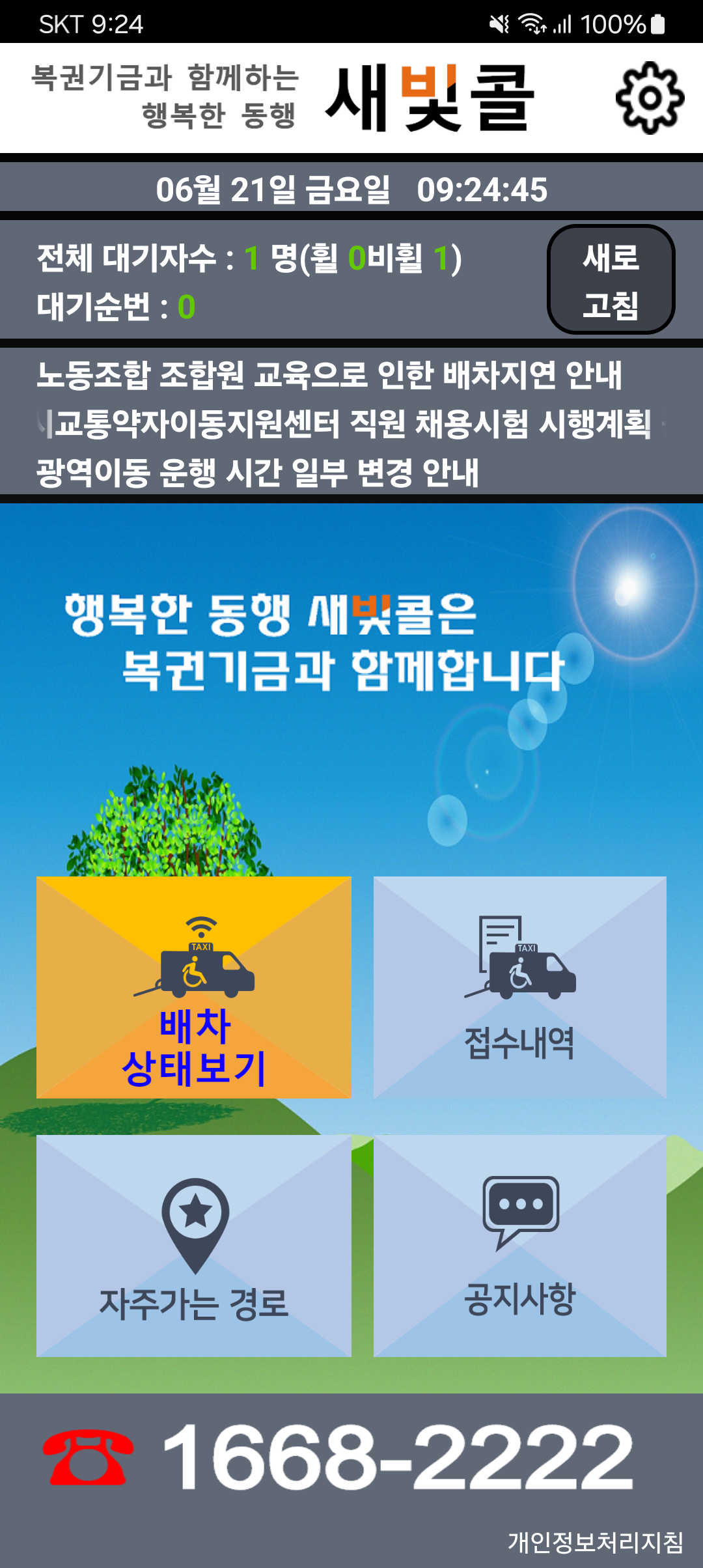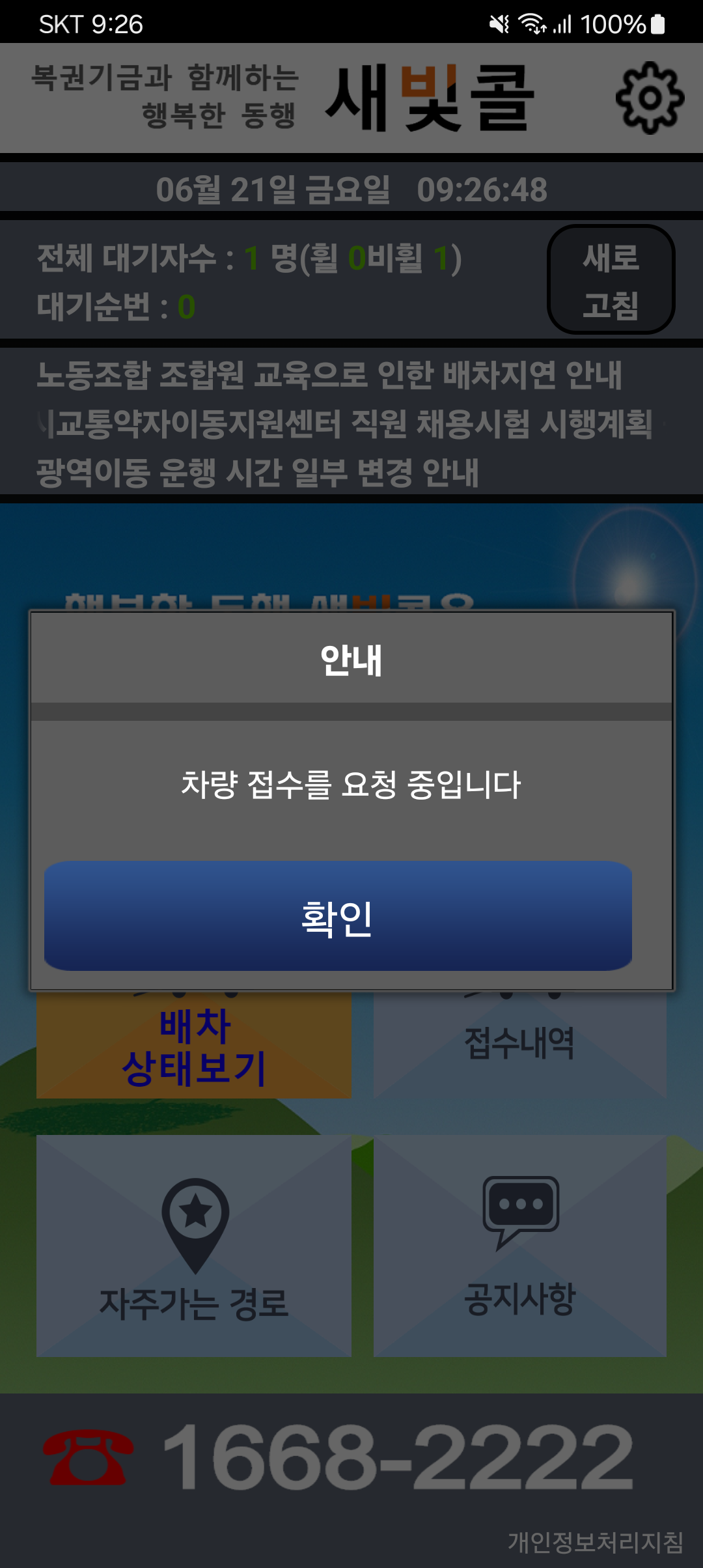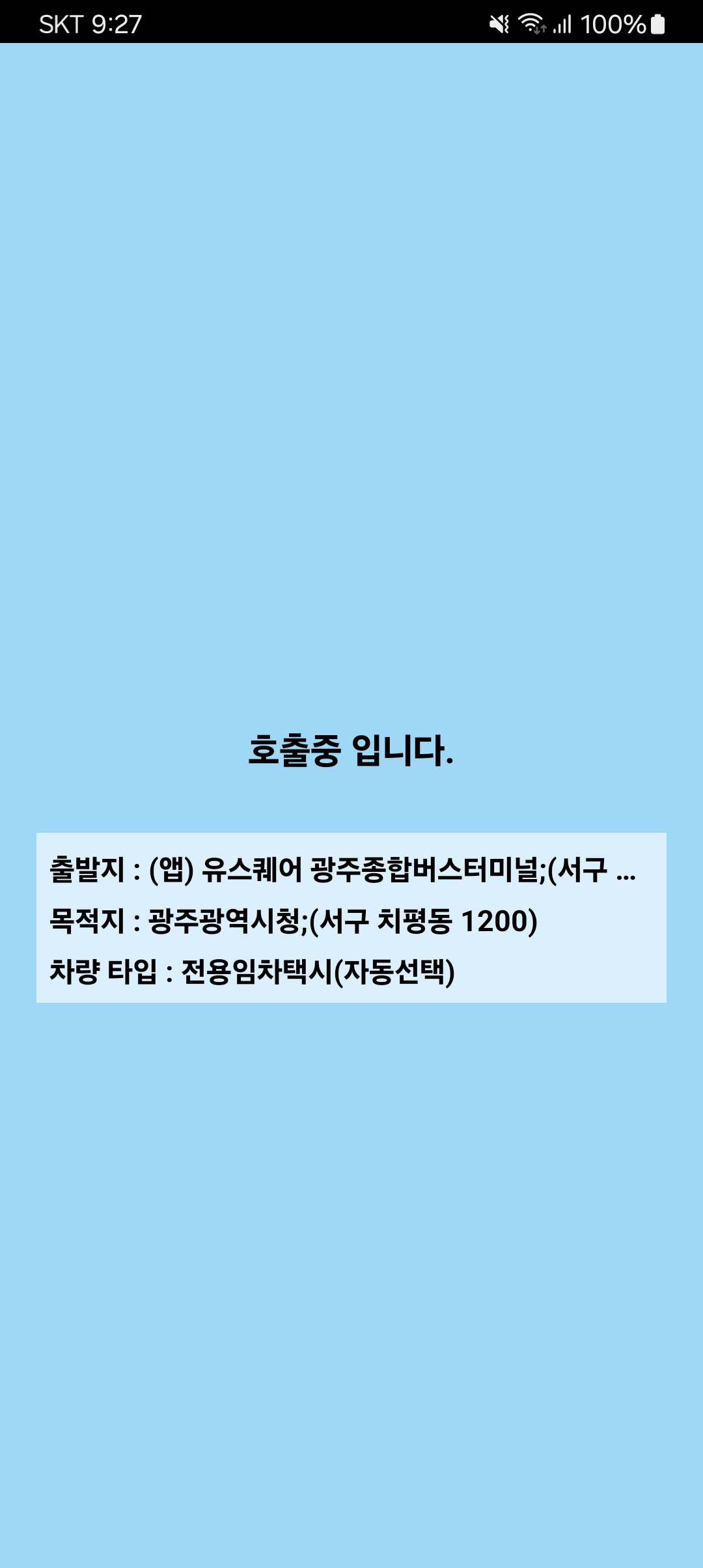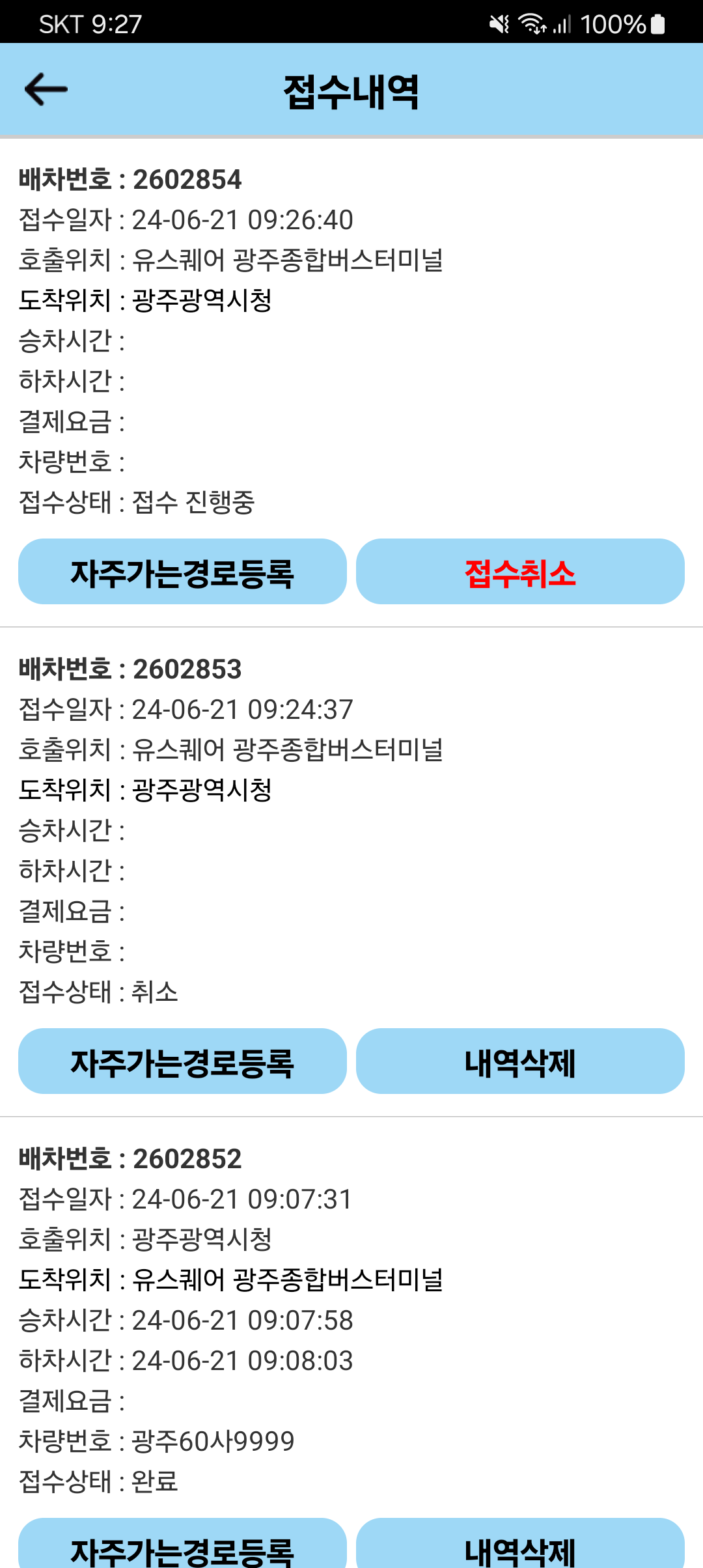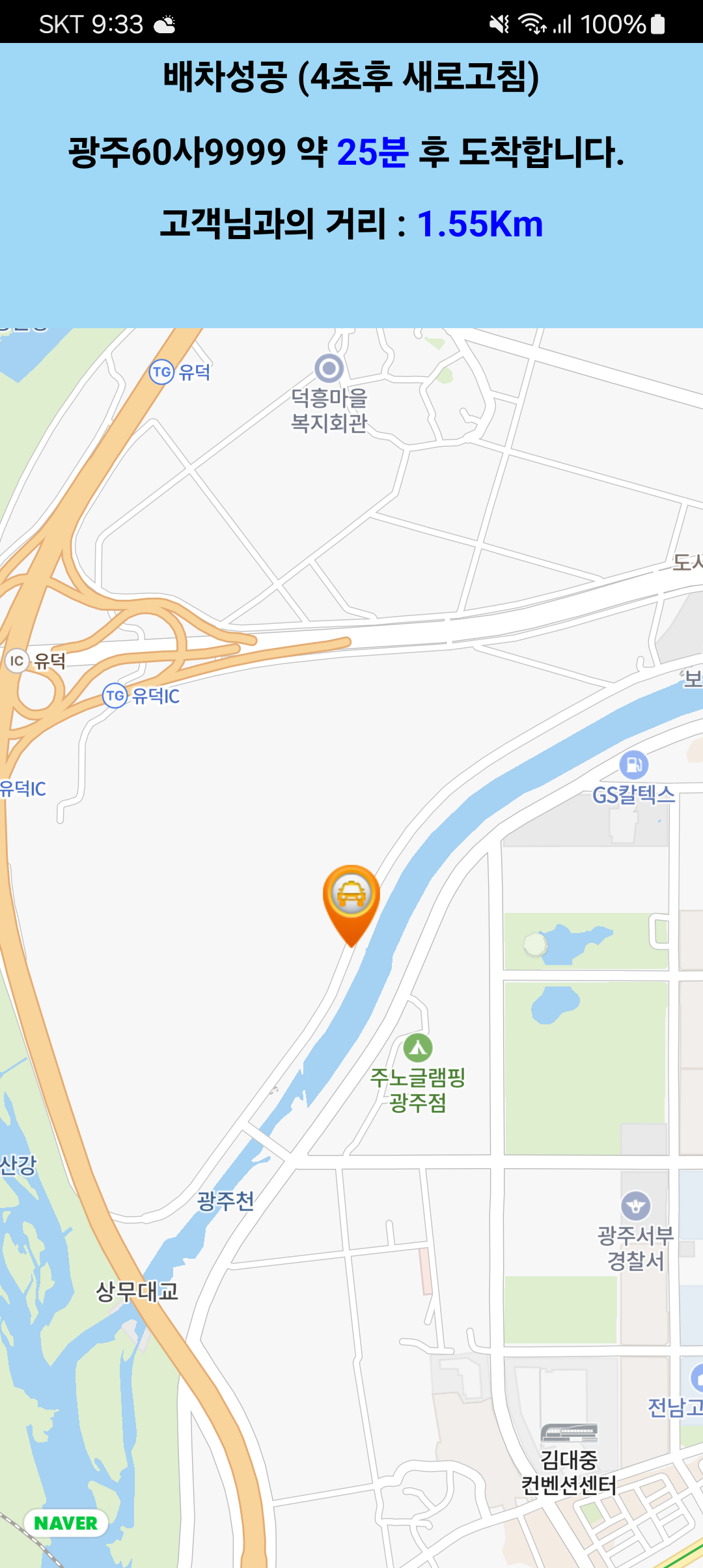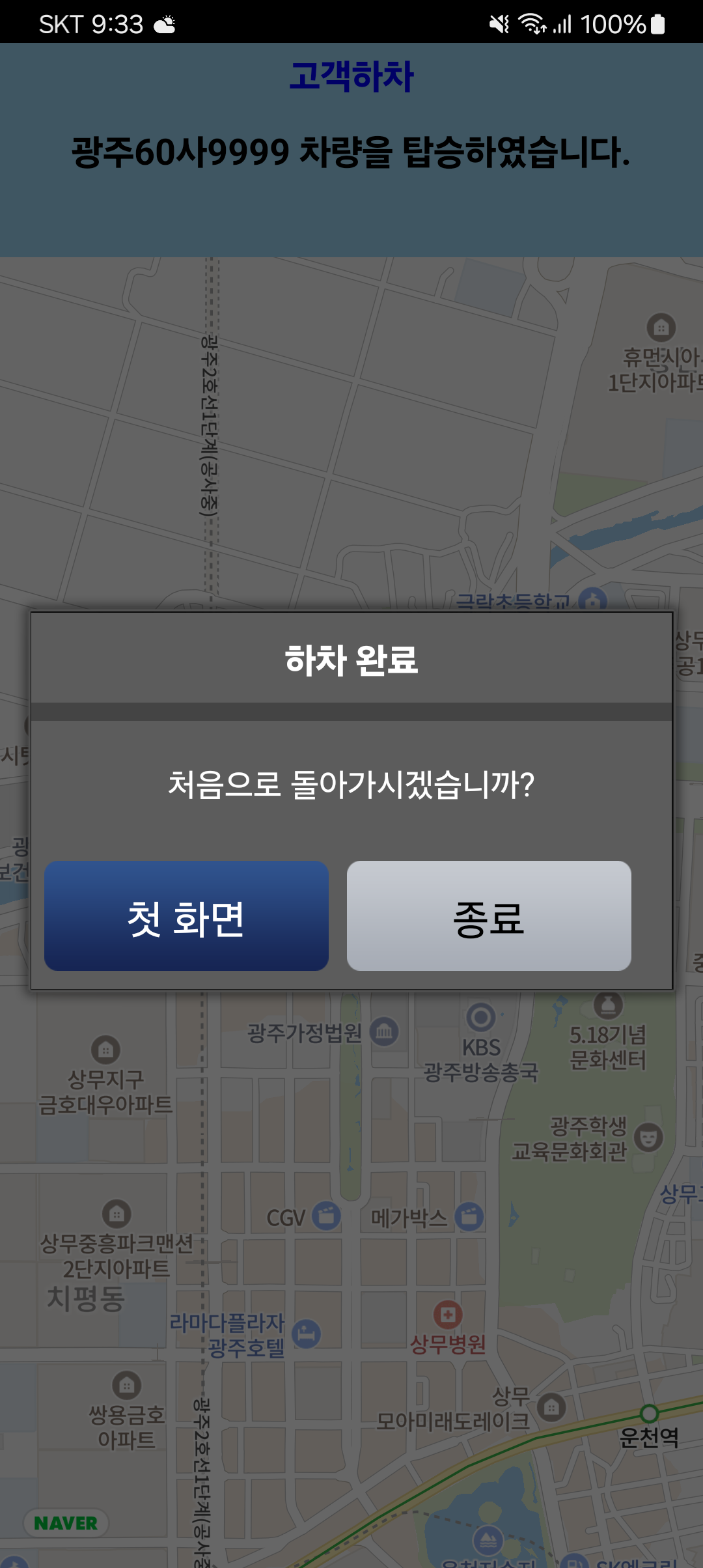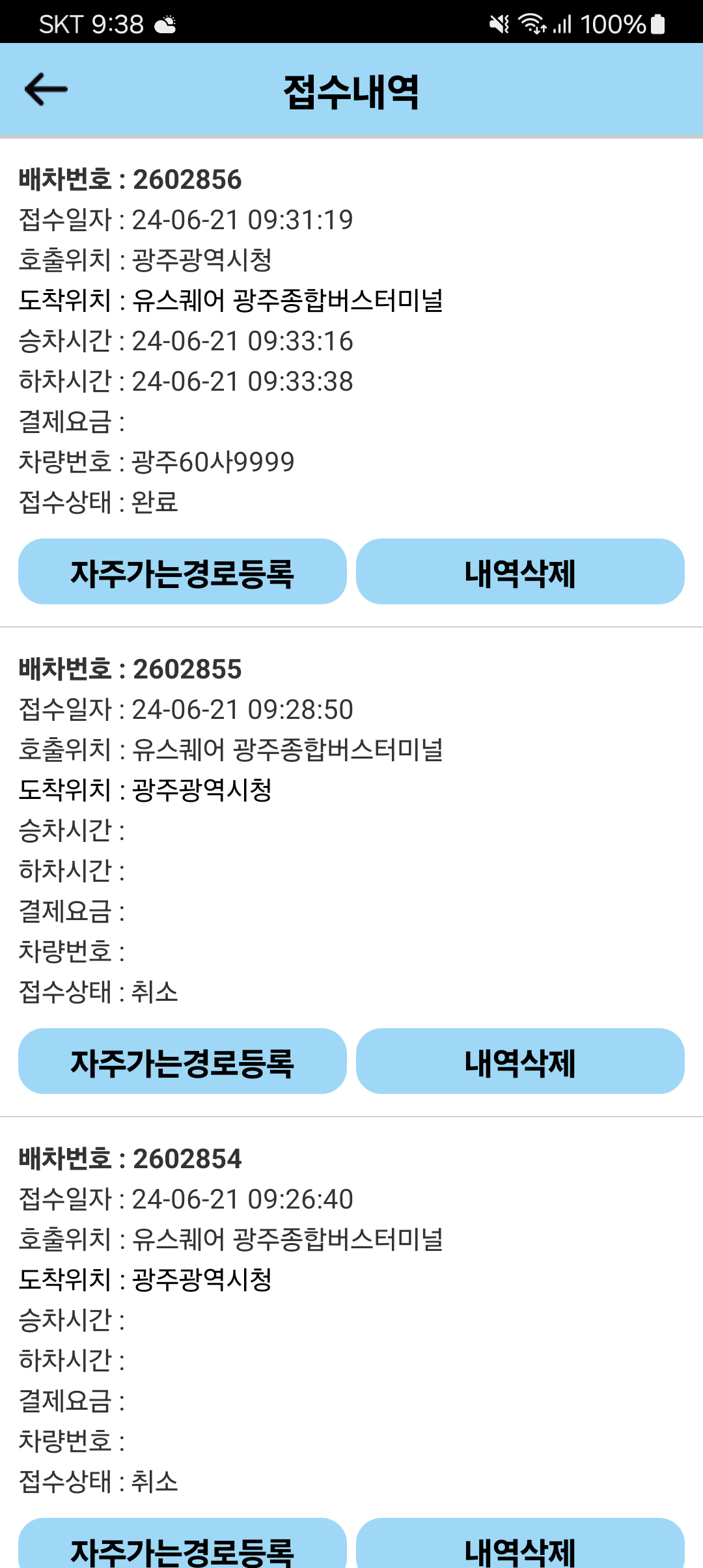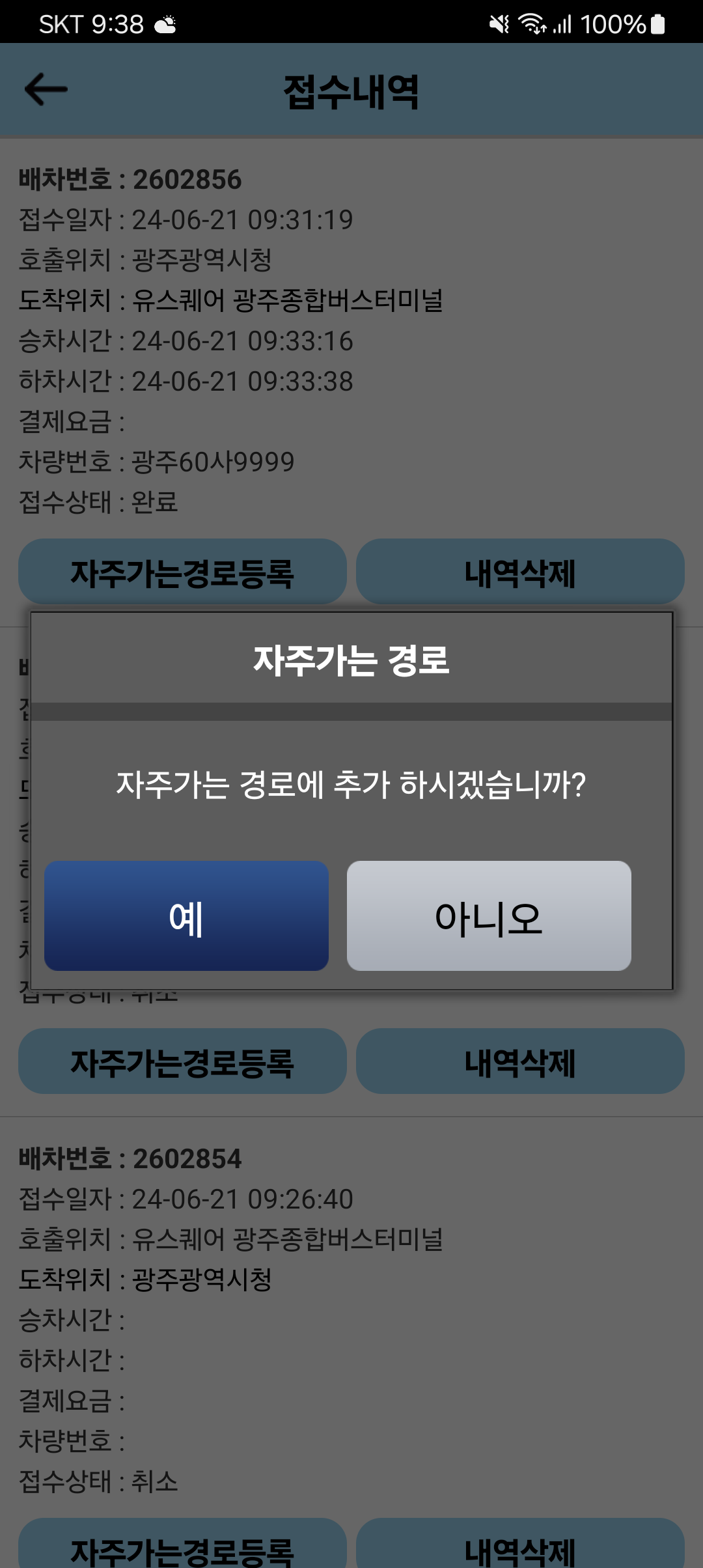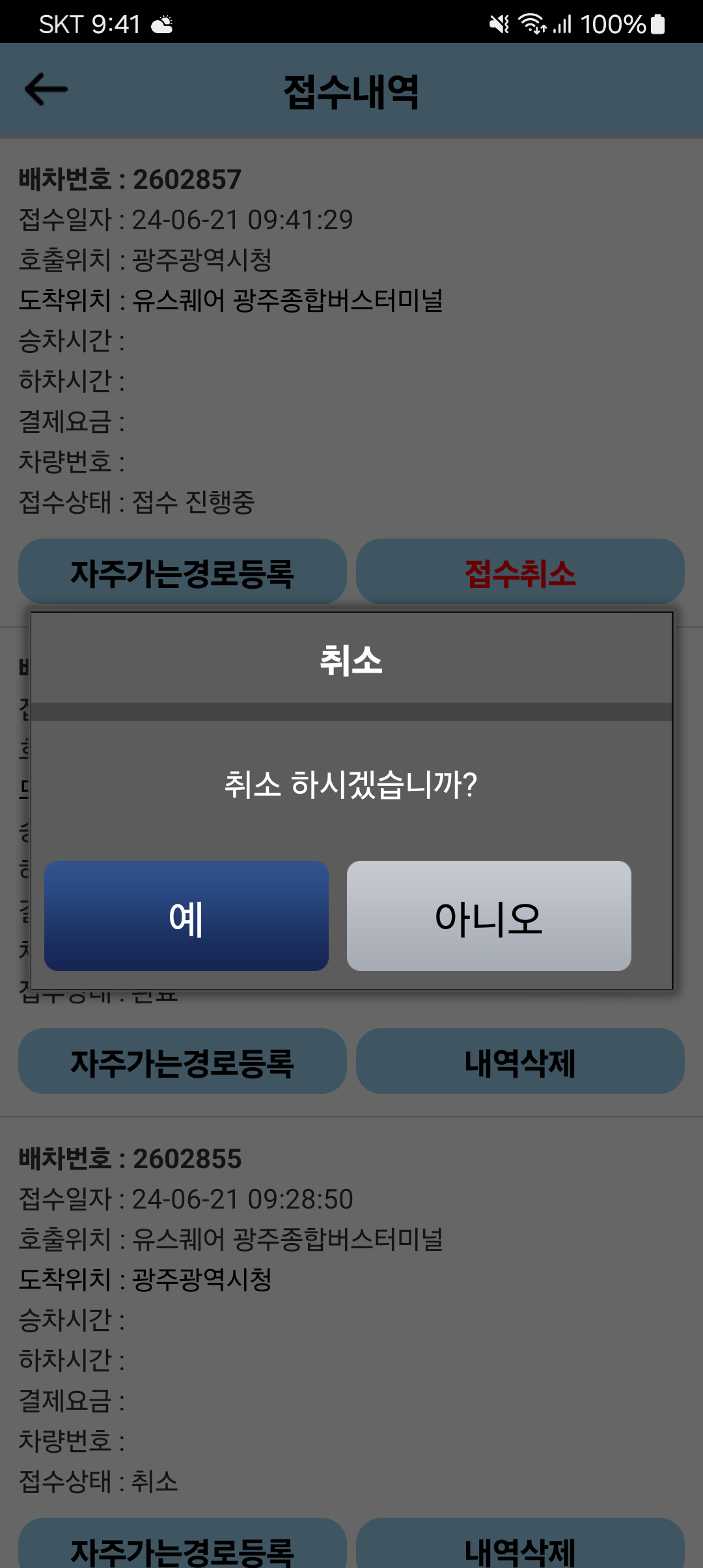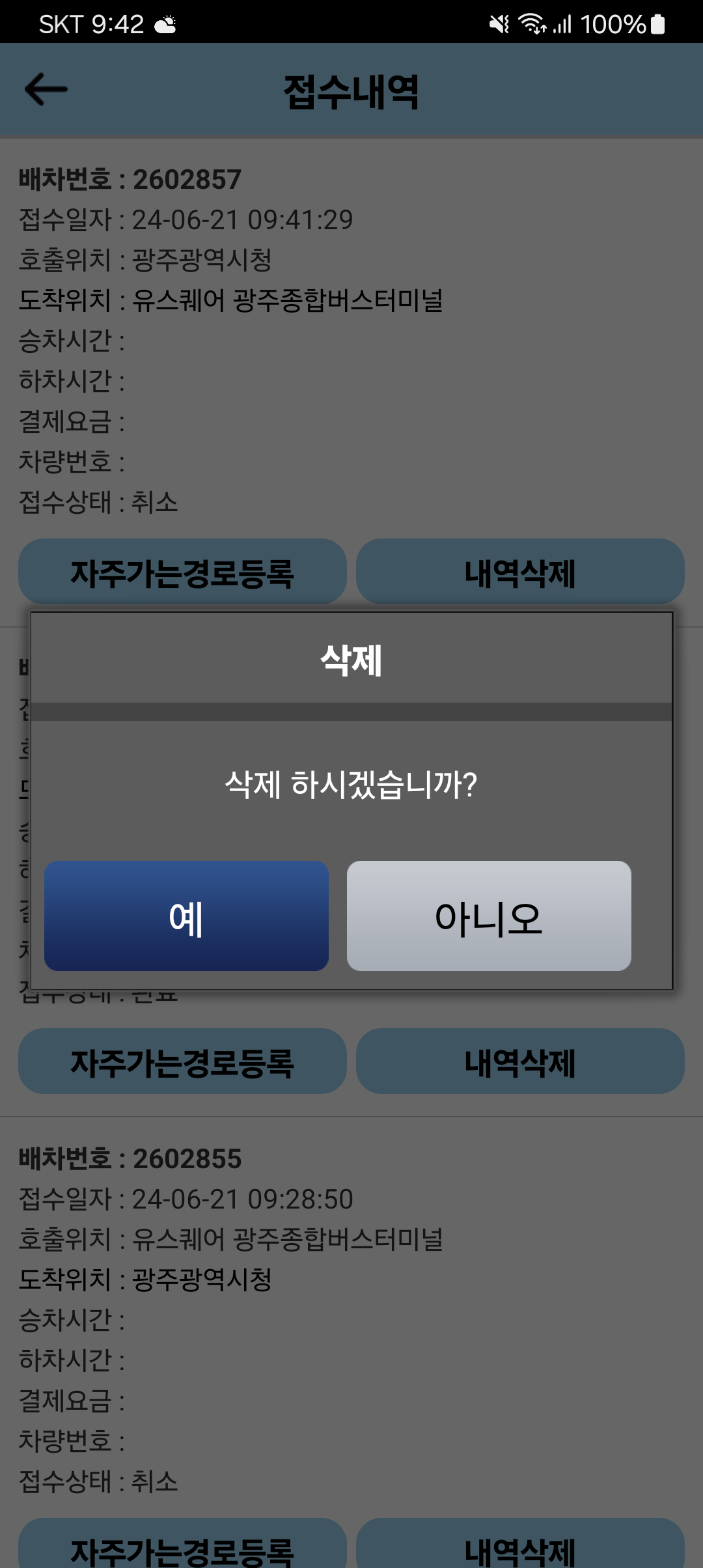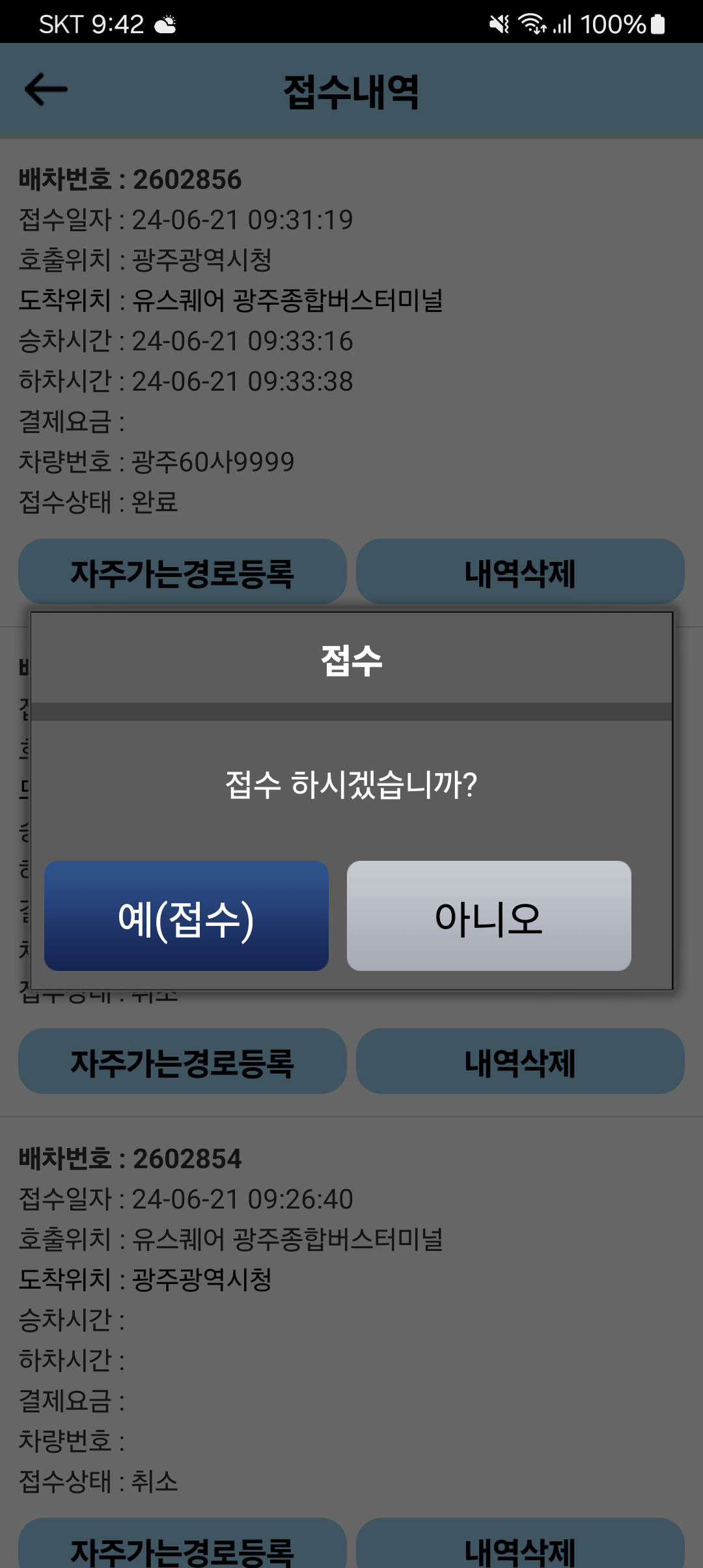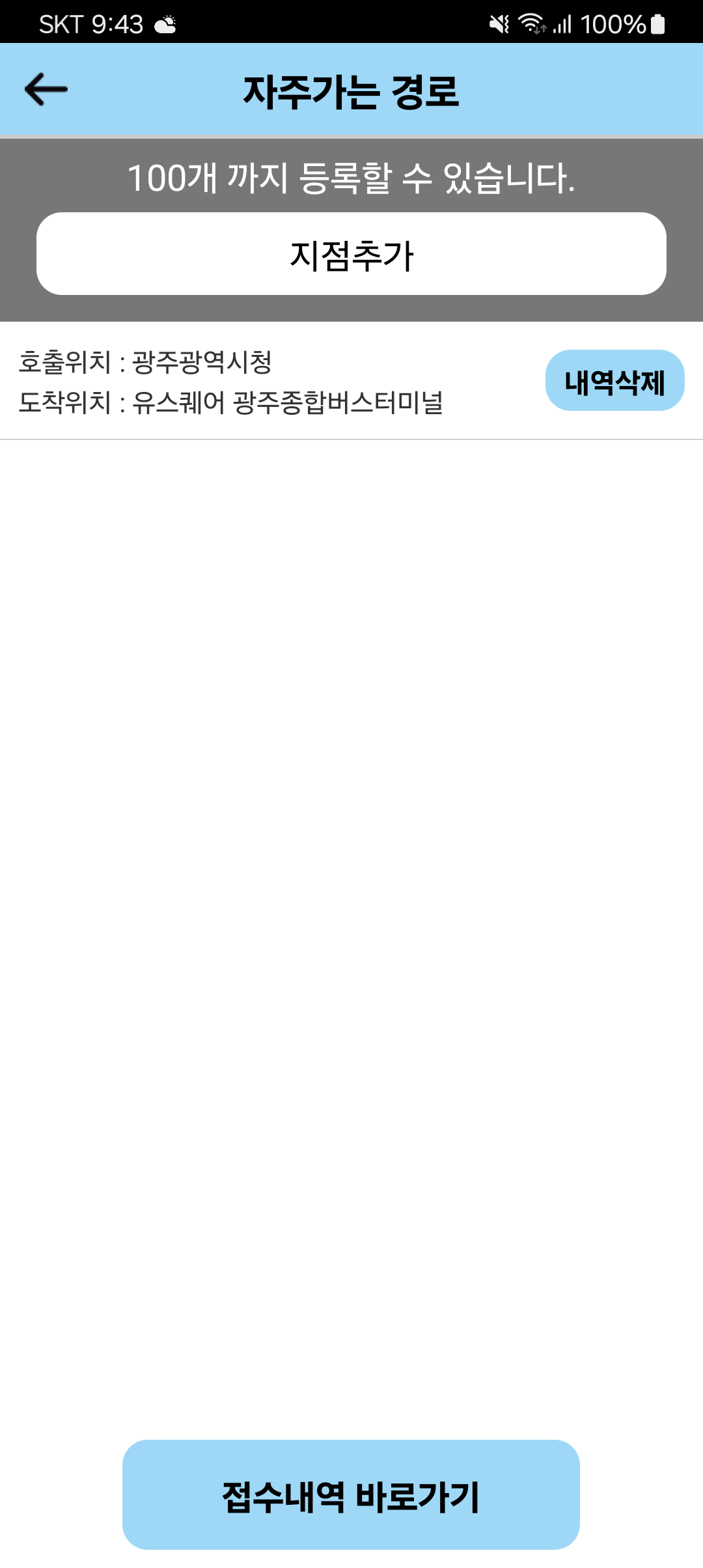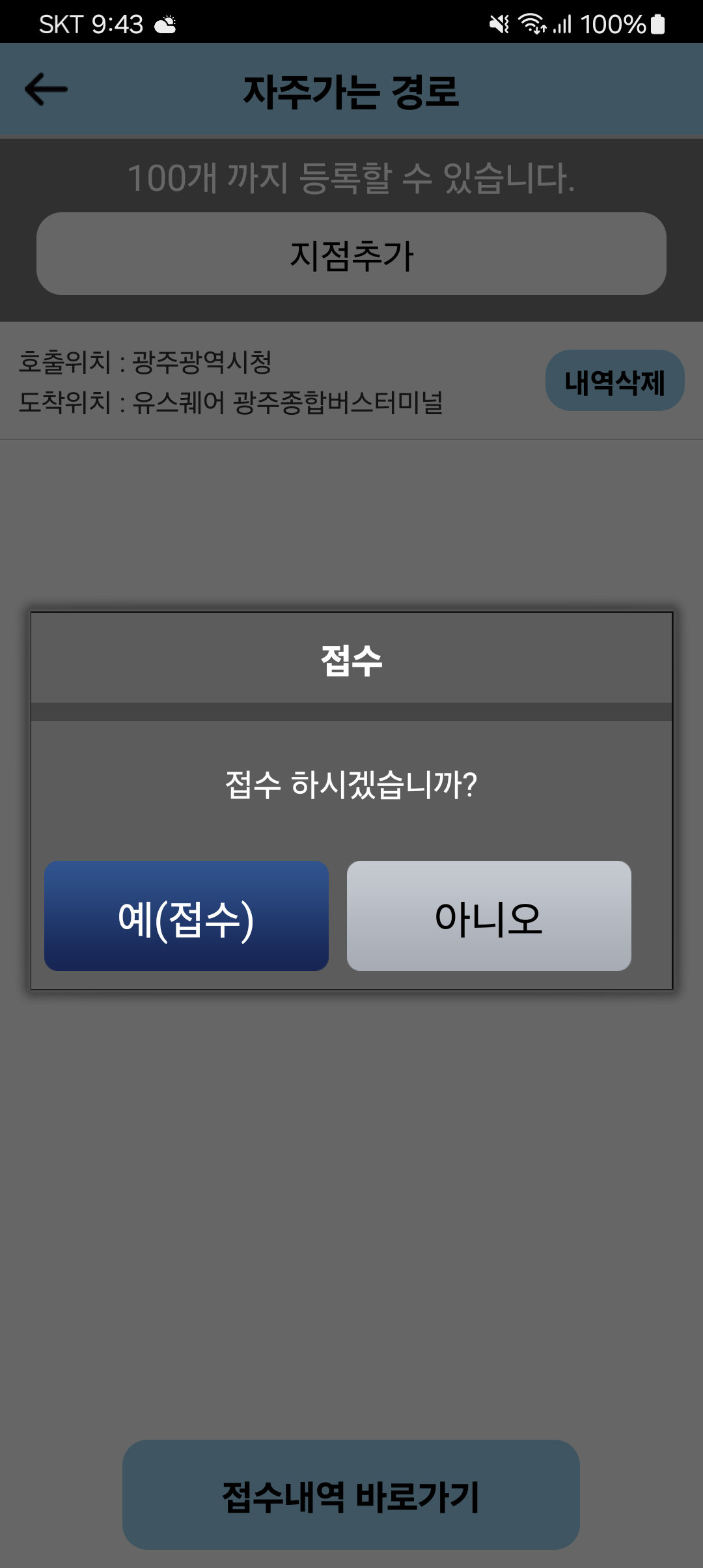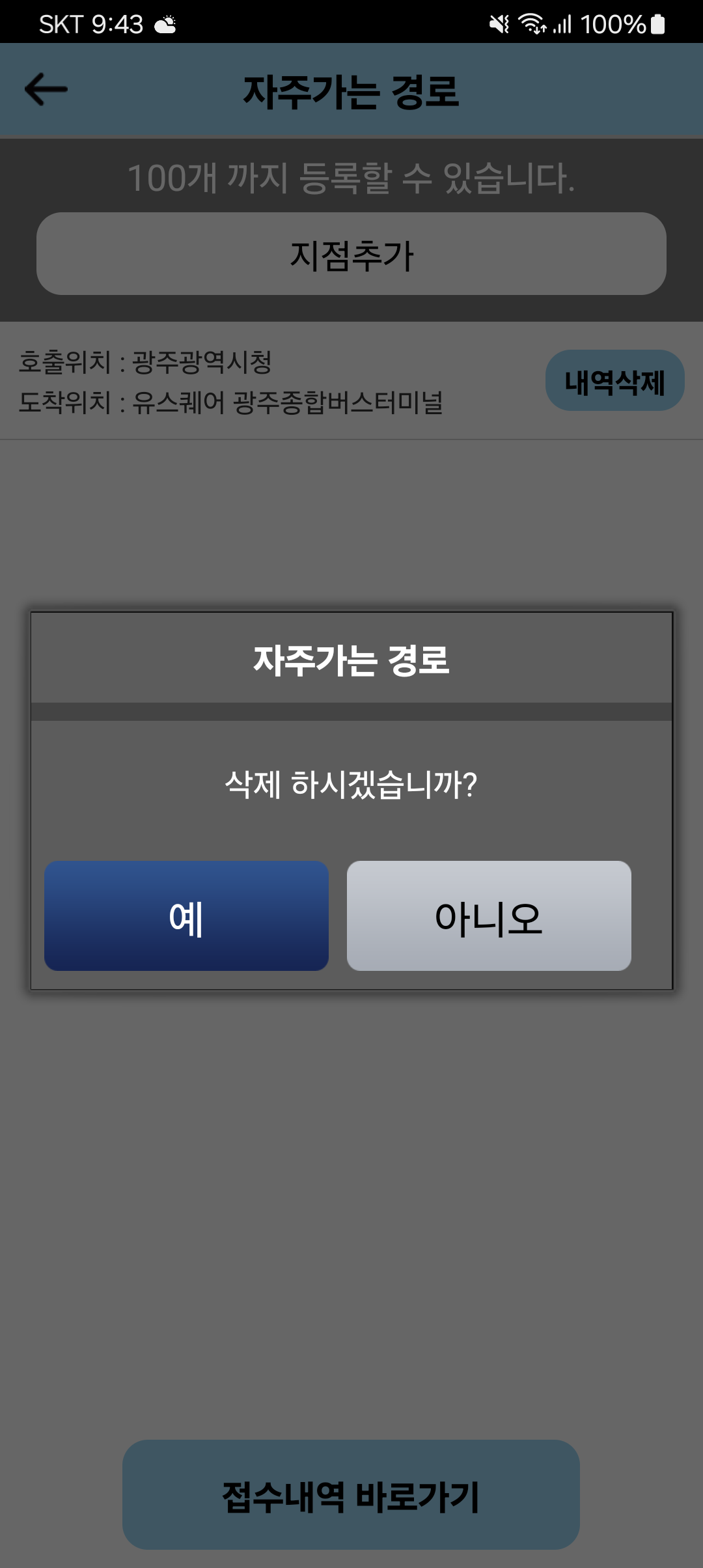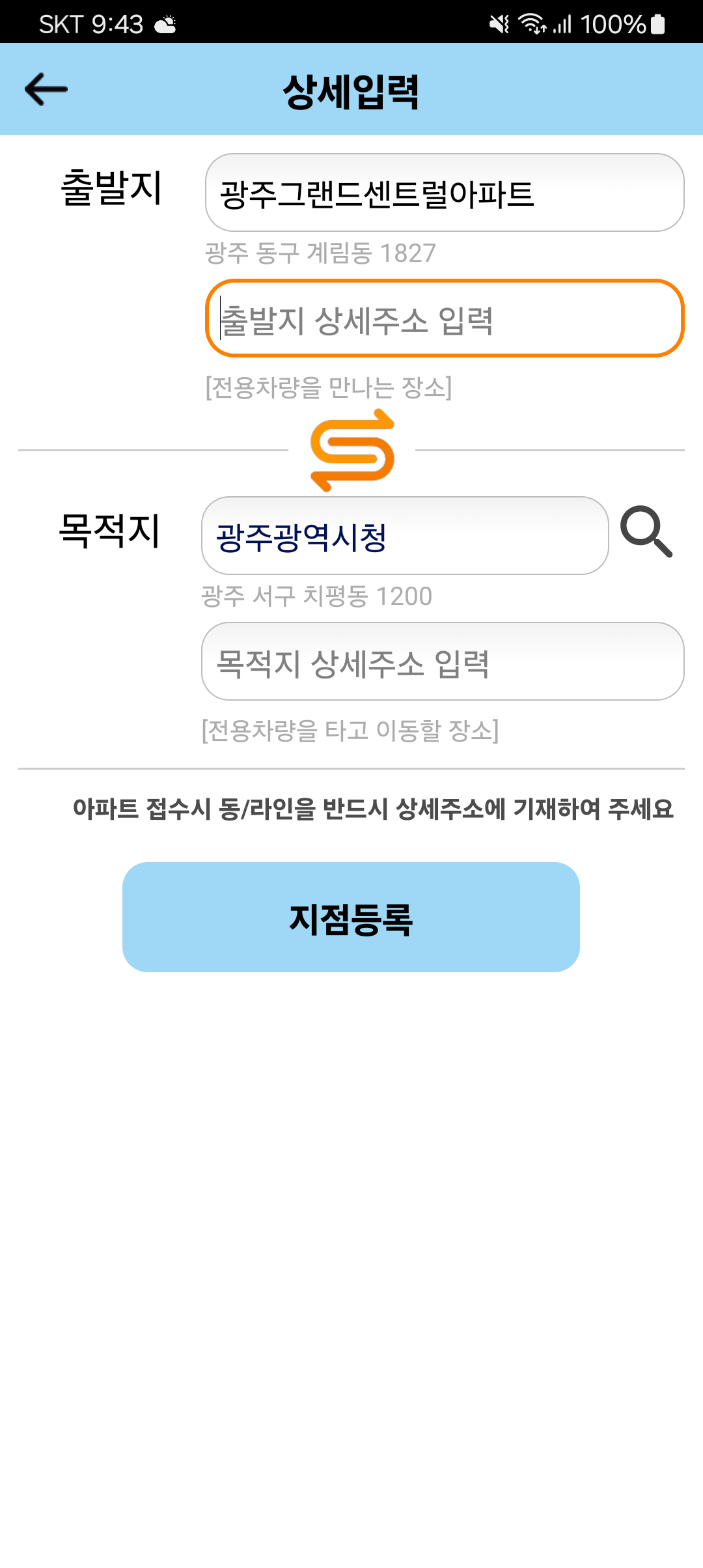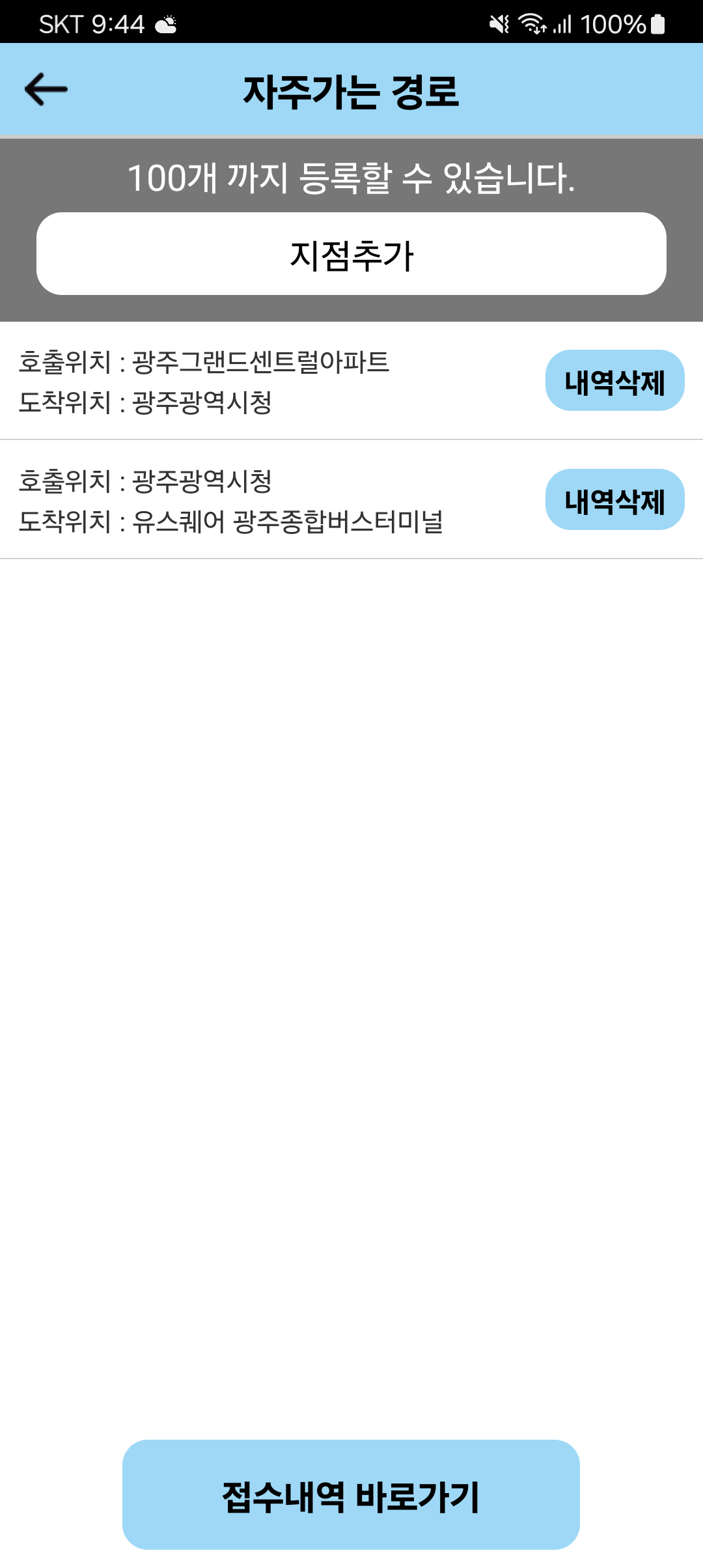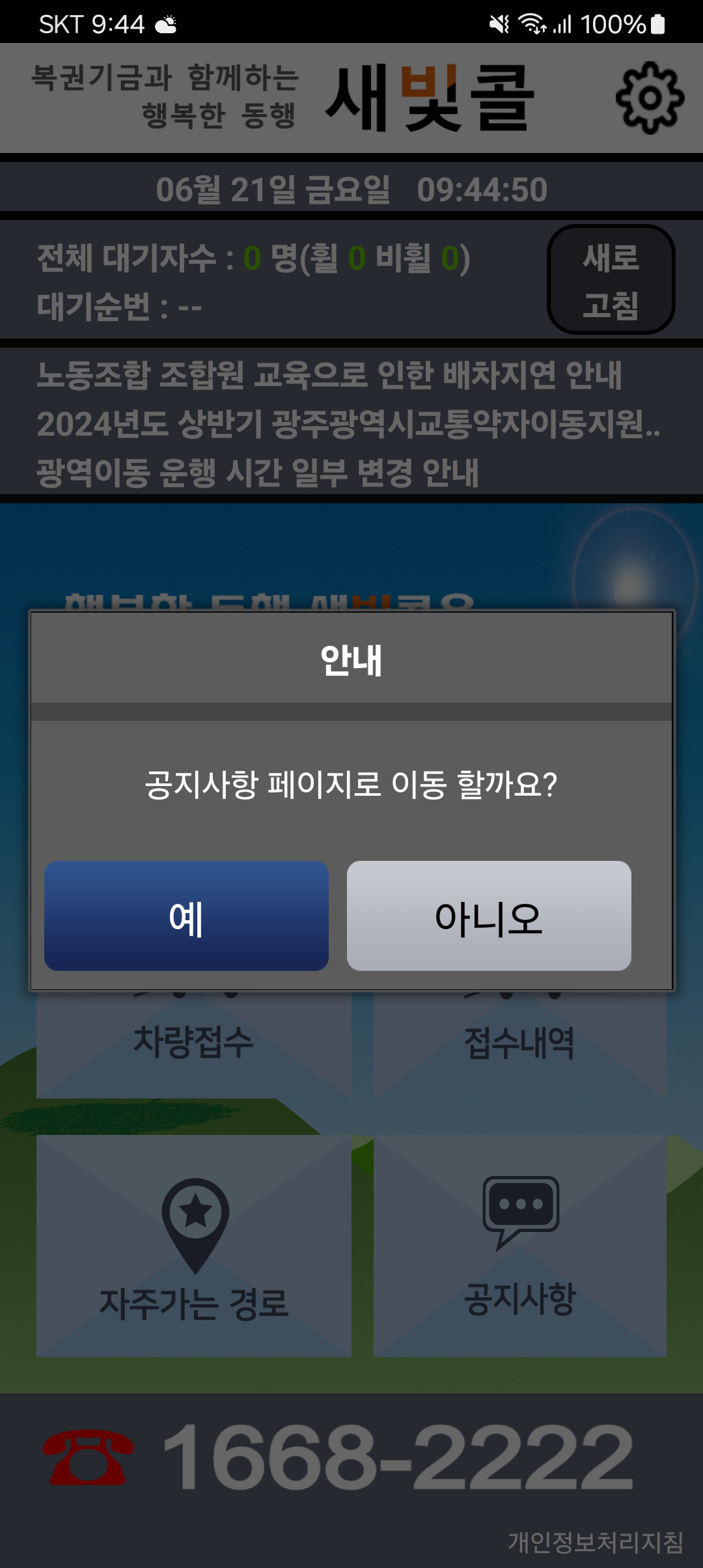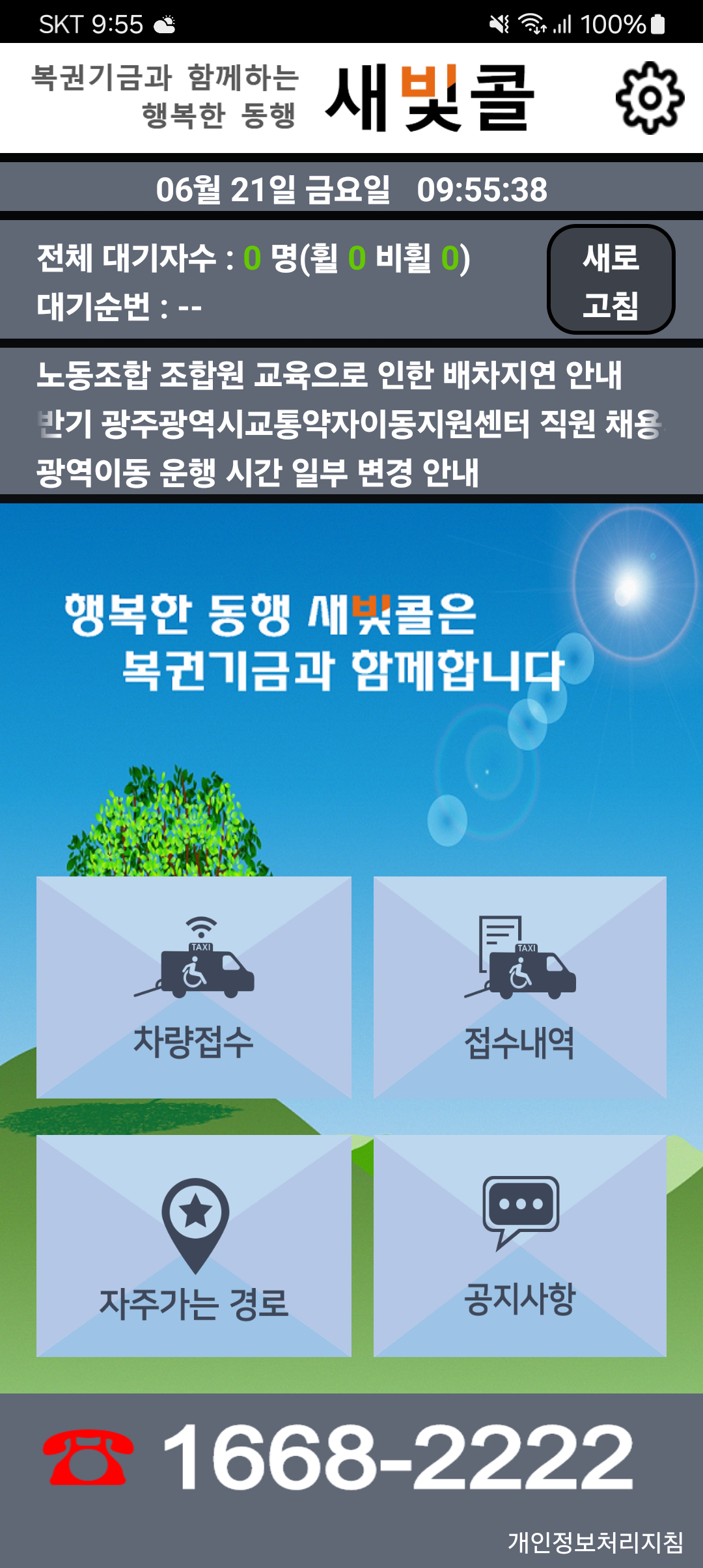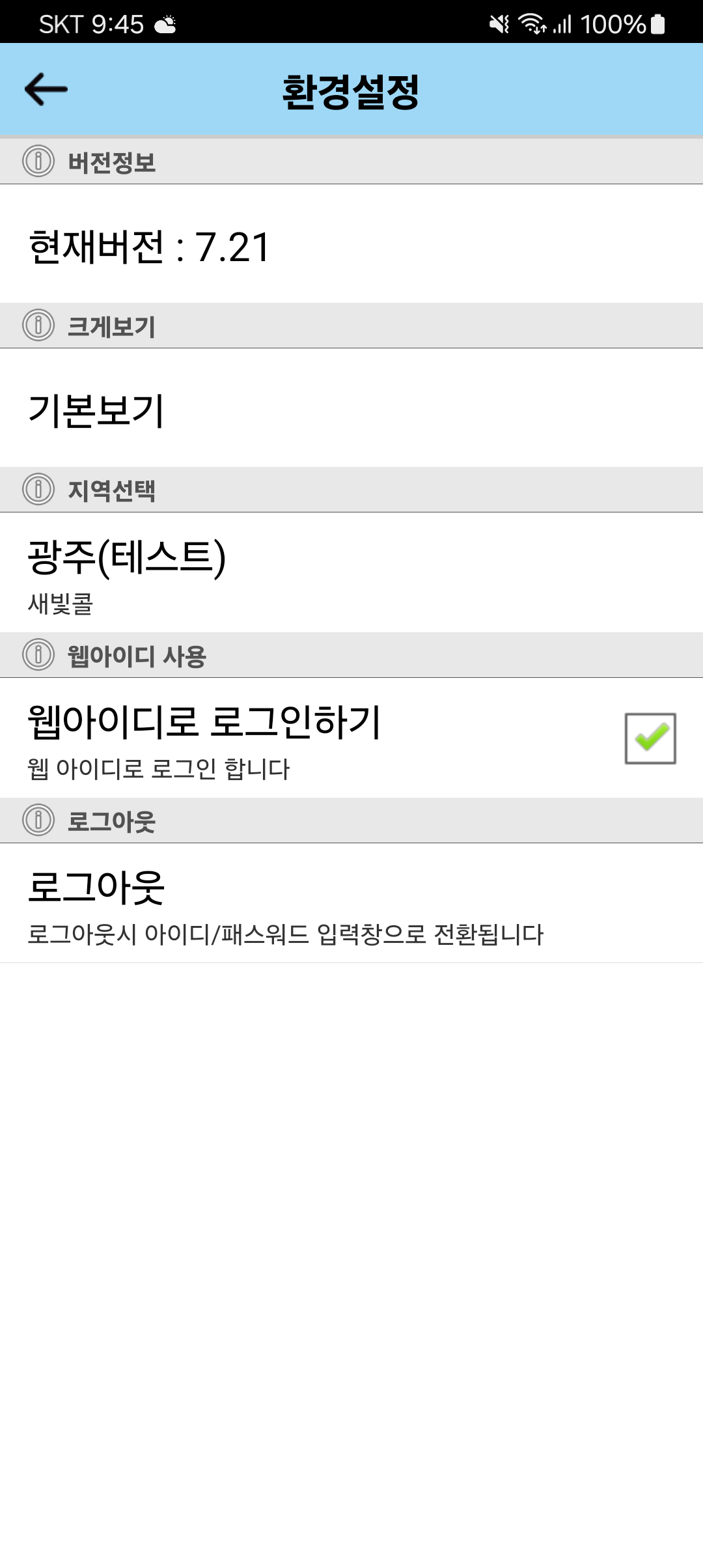이용안내
광주교통약자이동지원센터 이용방법을 확인하실 수 있습니다.
광주광역시교통약자이동지원센터 ‘새빛콜’은 보다 편리하고 신속한 콜 접수를 지원해드리기 위해서 모바일 앱을 통한 접수가 가능하도록 ‘새빛콜 앱’을 개발하였습니다.
안드로이드용 앱 업데이트와 아이폰용 앱을 추가 개발하여 알려드리오니 이용에 참고하시기 바라며, ‘새빛콜 앱’은 안드로이드폰의 플레이스토어에서 앱을 업데이트 후
사용가능하시고, 아이폰은 앱스토어에서 ‘새빛콜’ 을 검색하여 설치하시면 됩니다.
기존 이용고객의 경우는 ‘새빛콜 앱’의 회원가입을 통하여 로그인을 한 후 사용하실 수 있으니 아래 이용방법을 참고하여 주시기 바라며,
신규 이용 신청을 하시고자 하는 고객은 홈페이지 이용방법안내를 통해 가입신청을 하신 후 ‘새빛콜 앱’을 이용하시기 바랍니다.
* 이용자격 확인은 센터에서 하고 있으며, 회원가입과 이용자격 확인을 거쳐야만 로그인을 한 후 사용할 수 있으니 참고하시기 바랍니다.
![]() 유의사항
유의사항
기존 ‘새빛콜 앱’ 이용고객이 업데이트를 할 경우 이전에 사용하셨던 “퀵콜”과 “자주 가는 곳”의 기록이 초기화되오니 업데이트이후 반드시 “퀵콜”과 “자주 가는 곳”을 새로이 등록하시어 이용에 불편함이 없으시길 바랍니다.